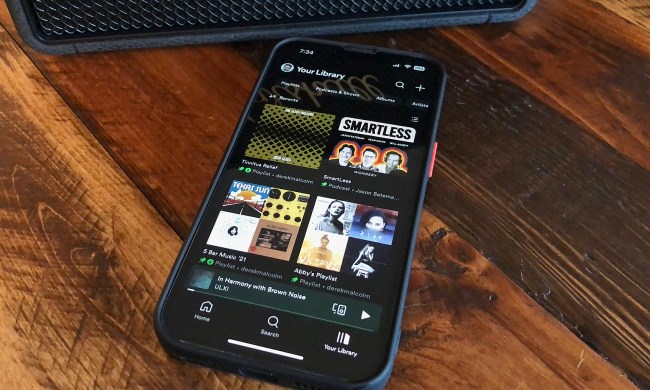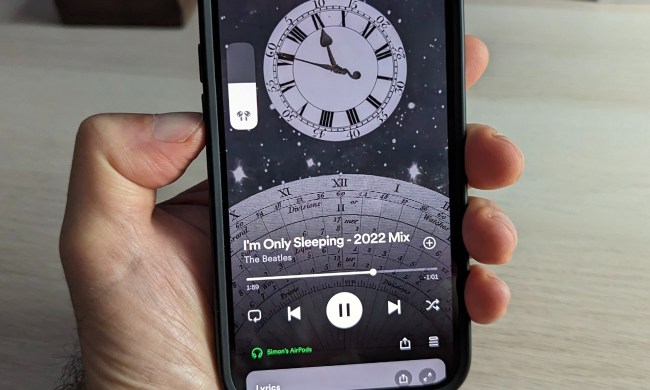Thanks to Spotify, playlist creation has received a significant boost ever since the company announced the ability to create Collaborative Playlists, which listeners can share and edit with others, on the fly. The feature is great for things like road trips or workouts with friends to add atmosphere or motivation, or when you want to expose someone to new tunes, or discover what they've been into lately.
Spotify listeners can use their computer, smartphone, or tablet to add, rearrange, and delete songs, and their friends and family can do the same from wherever they are. There's no limit to how many people can contribute to a playlist, and Spotify is regularly putting out new features to make the experience even easier.
Don't worry about having a Premium subscription to participate in a Collaborative Playlist, either. They're available to both Spotify Free and Spotify Premium members just the same.
There's still an advantage to having a Premium account, alas, as users with a Spotify Free subscription will still need to deal with the ads they normally would while listening to a Collaborative Playlist. Additionally, they won't have the option to skip ahead as they play; it's still shuffle-play or the Premium way.
How to create a Collaborative Playlist on the desktop app
Spotify has created a seamless process for users to create a Collaborative Playlist. In just about 10 seconds your playlist can be ready. You have the choice of creating your playlist from your desktop or your mobile device. The procedure is a bit different depending on what platform you use, needing a few extra clicks on the mobile version (see below).
Step 1: To make an existing playlist collaborative on the desktop app, in the left panel, right-click on the playlist you would like to make collaborative.
Step 2: Select the Invite collaborators selection, which will copy a link to your clipboard.

Step 3: You can then share this link with friends via text, social media, or whatever way works best for you.
Step 4: You can also create a new playlist, then make it collaborative by clicking the Add User (head and shoulders) icon, which will also add a link to your clipboard that you can share.
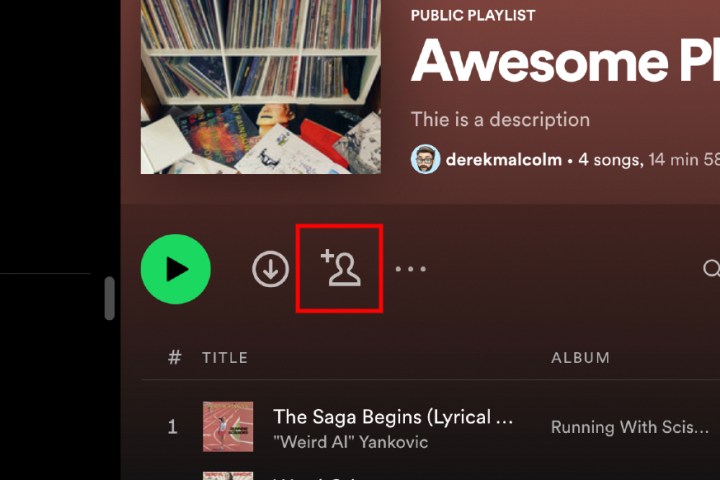
Step 5: Collaborators can be removed via desktop app by clicking the names of your collaborators under the playlist name, hitting the three dots next to the name, and selecting Remove as collaborator.
How to create a Collaborative Playlist on the mobile app
The process for adding collaborators on the mobile app is more or less the same as the desktop app, with some small differences.
Step 1: Select Your Library.
Step 2: Tap Playlists and select the one you want to make collaborative (you must be the creator to do this).
Step 3: Tap the Add User (head and shoulders) icon under the playlist's name.
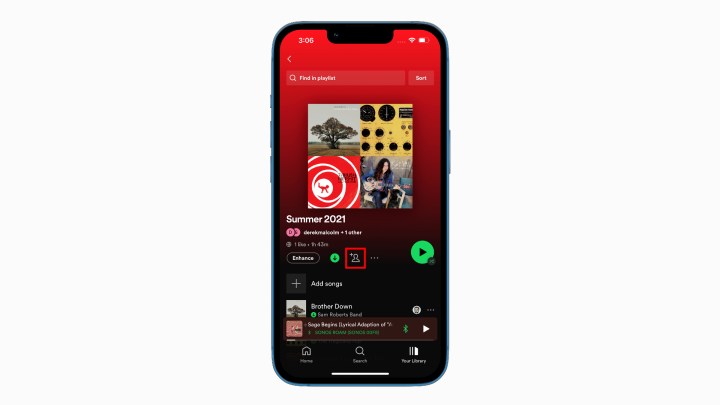
Step 4: Here you'll see several options for inviting collaborators to your playlist, including simply to Copy link to send someone, or through one of the available social media platforms offered.

Step 5: Collaborators can be removed by tapping the profile pictures under the playlist name, hitting the three dots next to the name, and selecting Remove as collaborator.
The beauty of Collaborative Playlists is that what you want to share is in your hands. It could be the latest podcasts you’ve discovered, new music, or stand-up comedy that will keep you and your friends belly-laughing the entire day.