Your Chromebook has quickly become your everyday computer. Using it for just about everything, including web browsing, word processing, gaming, and social media, we bet there’s going to come a time when you need to delete some files from your PC. Doing so will not only allow you to store more media locally, but it should also help to improve the performance of your go-to Chromebook device.
Deleting your Chromebook files is very easy, and we’ve put together this guide to help you through the process.
How to delete files via My Files
Step 1: Open My Files.
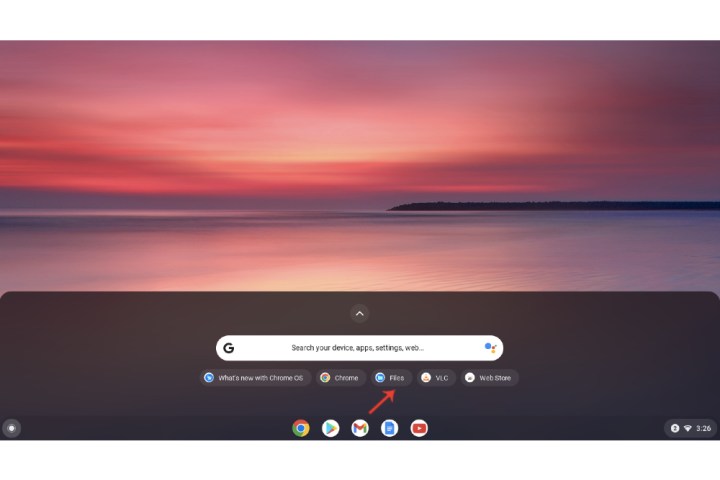
Step 2: Right-click on the file you want to remove from the system and select the Delete option.
It should be stressed that a Chromebook-based machine doesn’t have a recycle bin. As such, once you delete any file, it can’t be recovered and will be removed from the system completely.
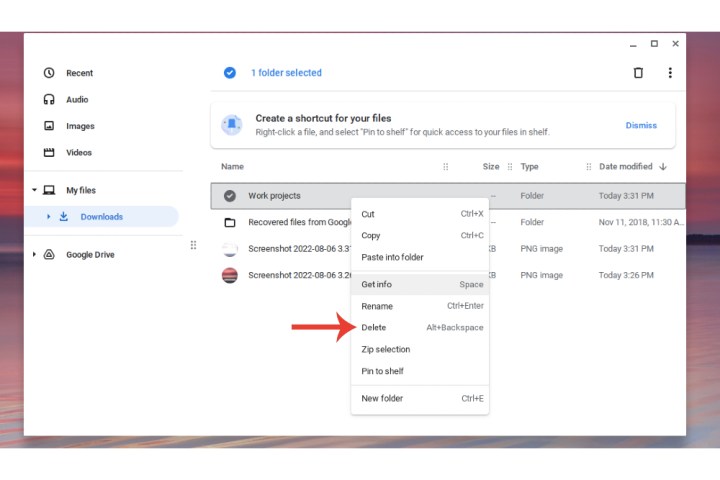
How to delete images on Chromebook
If you’re attempting to delete images on Chromebook, it can only be achieved through a specific method. You won’t be able to delete them via the Images folder. Similarly, files from the Recent or Video folders cannot be deleted. Instead, locate them through My Files and delete them there.
Step 1: Open My Files.
Step 2: Now open the location the images were originally placed in. If it’s situated within the Downloads folder, open that and proceed to delete the image(s).

How to delete downloads on Chromebook
As Chromebook systems don’t typically come with a huge amount of local storage space, files within the Download folder are subjected to automatic deletion if the system is running out of the space it needs to function.
As such, you may want to delete or back up certain files and folders in Downloads before that happens, or you simply may no longer have any use for those files.
Step 1: Select the My Files folder.
Step 2: Select Downloads.
Step 3: Choose the files and folders you want to remove from the system by right-clicking on them, and then choose the Delete option.
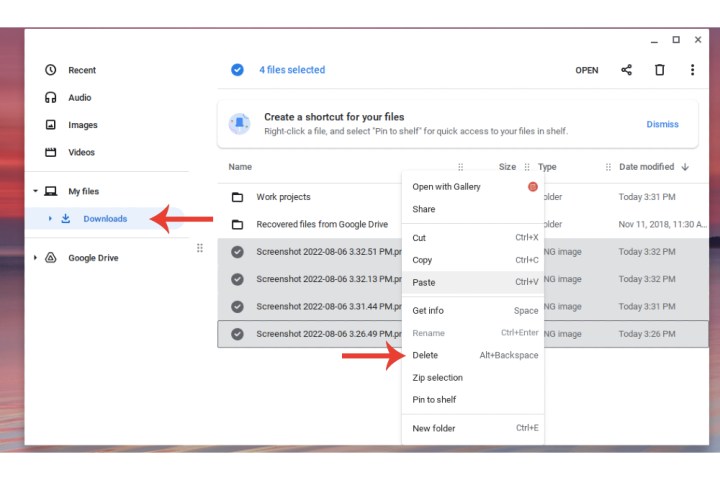
For more helpful guides on Chromebook, especially if you’re a new user to the ecosystem, then check out our tutorials on how to add, disable, and remove apps in Chrome OS, and how to zip and unzip files.
Editors' Recommendations
- How to draw on Google Docs to add doodles, sketches, and more
- How to delete or hide chats in Microsoft Teams
- How to easily connect any laptop to a TV
- How to check your CPU temperature
- How to double space in Microsoft Word




