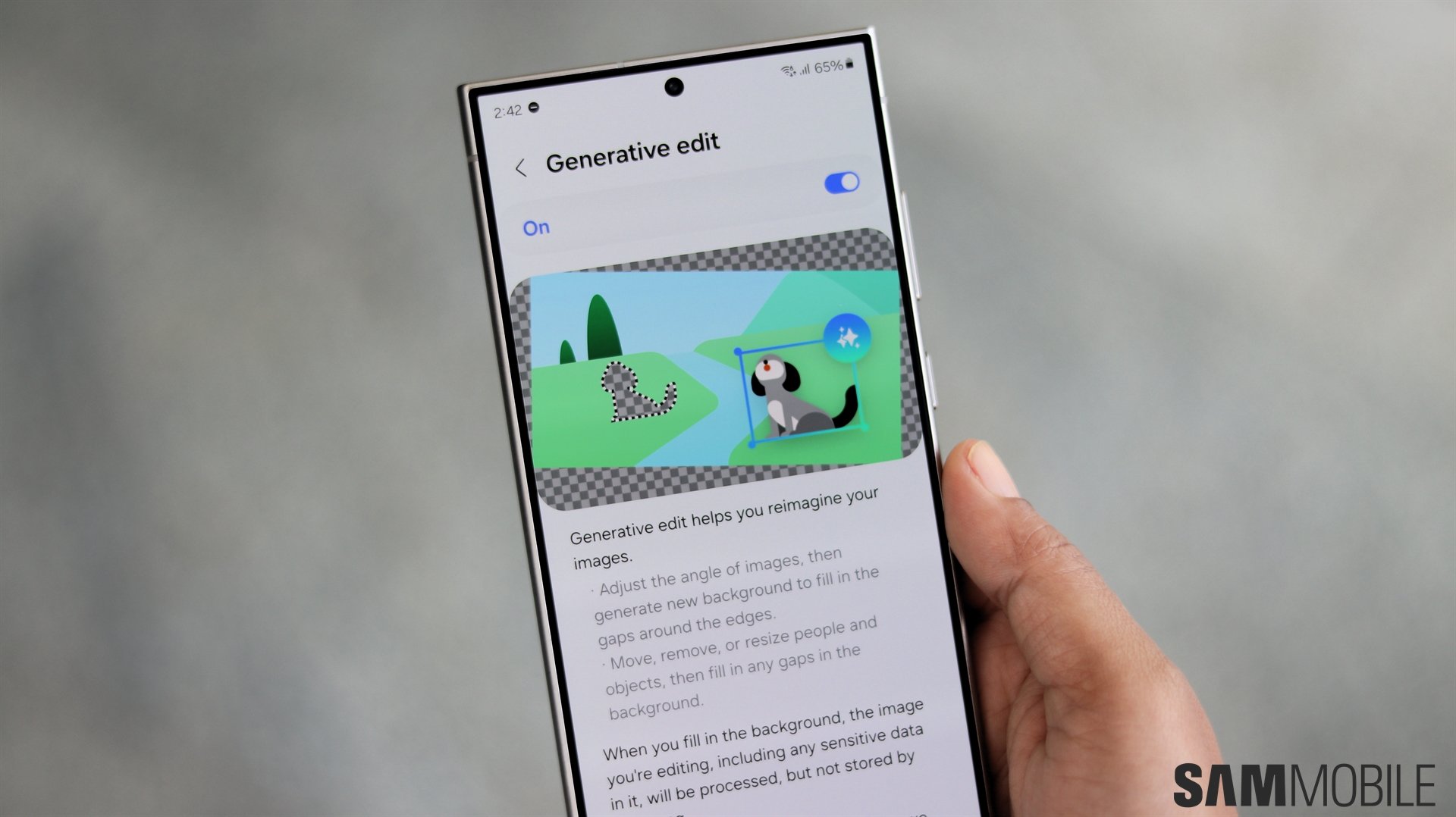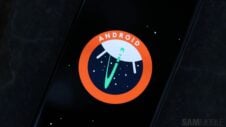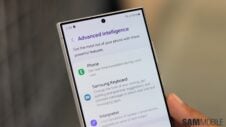Galaxy AI was the most important talking point of the Galaxy S24 series. It is a collection of AI-powered software features that simplify your daily tasks. Galaxy AI was exclusive to the Galaxy S24 for a couple of months, but it has been released to other high-end devices with the One UI 6.1 update.
The Galaxy S23, Galaxy Z Flip 5, and Galaxy Z Fold 5 users can now use those AI features after installing the One UI 6.1 update. One of those features—Generative Edit—allows advanced image editing.
Let us see how you can use Generative Edit to improve image editing on your Galaxy smartphone.
How to remove anything from an image using Generative Edit in One UI 6.1
Activate Generative Edit features on Galaxy devices
You have to turn on the Generative Edit feature to take advantage of AI-powered image editing features on Galaxy devices. To do that, follow the steps below.
- Open the Settings app and navigate to Advanced Features.
- Now tap on Advanced Intelligence, scroll down, and tap on Photo Editor.
- Turn on the toggle and tap OK on the pop-up menu.
Remove anything from your images
You can remove any unwanted objects or people in your images using Generative Edit on Galaxy phones and tablets. For example, you might want to remove people walking in the background in a photo you captured. You can also remove unwanted objects like stones or garbage. To do that, follow the steps below.
1. Open the image in your stock Gallery app and tap the Edit icon at the bottom of the screen.
2. Draw around any person or object in the image using your finger.
3. Now, press and hold your selection, and two options will appear on the screen: Undo and Delete.
4. Tap the Delete icon and press the Generate button at the bottom of the screen.
5. After a few seconds, the phone will display the edited image. You can press the Done button if you are satisfied with it. If not, you can go back and redo the edit.
Correct images with improper alignment
Sometimes, when you're in a hurry, you tend to capture images with poor angles. Such images are usually not well-aligned horizontally or vertically, and they end up looking bad. If you change the angle of those images, you may have to crop in a lot. Thankfully, with Generative Edit, you can correct their alignment without losing out on the large parts of that image.
Follow the steps below to correct images with crooked angles:
1. Open the Gallery app and open the image whose alignment you want to correct.
2. Tap the Edit button below the image and then click on the blue-colored Generative Edit button on the bottom left corner of the screen.
3. Now, adjust the Slider at the bottom to reach your desired alignment angle. Now, tap on Generate.
4. The edited image appears after a few seconds. If you're satisfied with the quality, click the ‘Done' button. If you are unsatisfied, you can go back and re-edit it.
Move objects from one image to another
If you want to move any object or person from one image to another image, follow the steps explained below:
1. Open the image from the Gallery from which you want to move a person or an object.
2. Press and hold the person or object you want to move. A context menu will appear. Tap the Copy option in that menu.
3. Now, go back and open the image to which you want to move that object or person.
4. Press and hold your finger anywhere on that image. The Paste option will appear. Tap on Paste and move/resize the pasted object or person to your liking.
5. Now, you can choose between two options: Save and Save As Copy.
If you want to keep edited and original copies of the image, choose the Save As Copy option (located in the three-dot menu). If you want to keep only the edited image, tap on Save.
There are other AI-powered image editing options in One UI 6.1, and you can watch them in our video above.