
You don’t need much software to get your gaming PC running. Grab Steam and some of the publisher-specific launchers, as well as your new GPU drivers, and you’re off to the races. There are a ton of apps that make using your gaming PC easier and more feature-rich, however, and I’ve compiled a list of apps I install on every new build.
I use more than these six apps on my PC, but they are essential for every PC. Some give you additional options for your games, while others allow you to monitor and analyze your performance. Even better, all of the apps below are free to download without strings attached, and most of them are even open source.
Nvidia App/Radeon Software
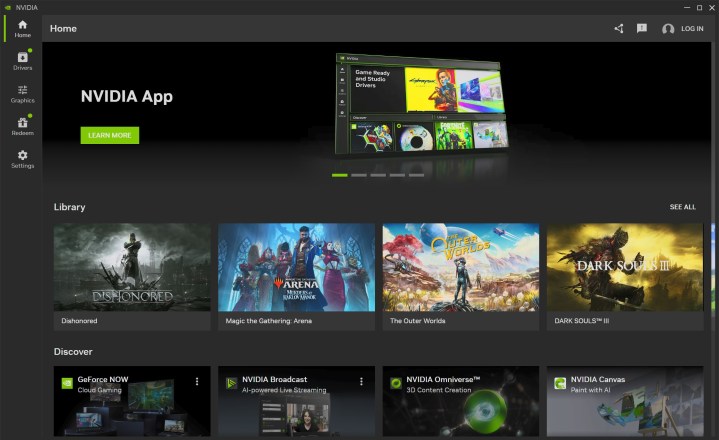
I know it’s the lowest of low-hanging fruit, and I know you already have the Nvidia App or Radeon Software installed on your PC. But do you actually use them? It’s easy to forget about the software provided by your GPU vendor, and you may only dabblle in it for the GPU driver update every few weeks, but both of these hold an incredible amount of functionality.
The recent update to the Nvidia App has transformed the experience for GeForce users. It doesn’t require a login any longer, and you can access all of Nvidia’s other apps, including Broadcast and ICAT, through the main UI. There’s a ton of power packed in here, from AI-driven HDR with an RTX GPU to system monitoring to one of the simplest video capture utilities in the form of ShadowPlay.
AMD has most of these features in Radeon Software as well, and it goes a step further with utilities like GPU overclocking directly in the app. Radeon Software is also where you can configure per-game settings like AMD Fluid Motion Frames, giving you a performance boost with frame interpolation.
You already have either Radeon Software or the Nvidia App installed, but I’d encourage you to actually use them. It’s easy to write them off as utilities built around delivering your new GPU drivers, but there are a ton of useful features in both.
Special K
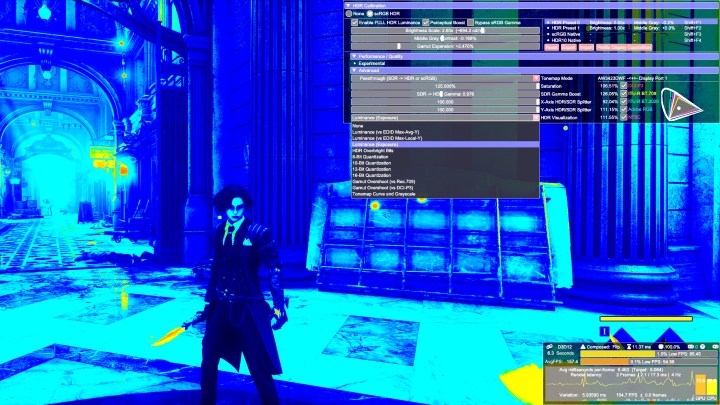
If you aren’t using Special K, you’re missing out. I recently wrote about how the “Swiss Army knife” app transformed by PC gaming experience, and I’ve used it so much that it’s now a startup app for me on PC (only a select few utilities make that list). That’s because Special K is ridiculously powerful, and you can find a use for it in almost any game you play.
I can’t cover everything Special K does here, but the app has a ton of utility. You can inject Nvidia Reflex in any game, customize inputs and lock them to different screens, independently control audio channels, set a frame limiter that won’t cause timing issues, and so much more. The main reason I use Special K, however, is HDR.
Special K allows you to inject HDR into any game, which is a big plus considering the embarrassingly small list of games that support proper HDR on PC. It also allows you to inject HDR into games that already support the feature. Most PC games only provide limited tools for tweaking an HDR image, and Special K gives you far more options.
I use Special K in nearly every PC game I play, but it’s still technically a mod. Injecting the tool in online games could result in a ban, so make sure to reserve Special K exclusively for your offline, single-player games.
WinDirStat
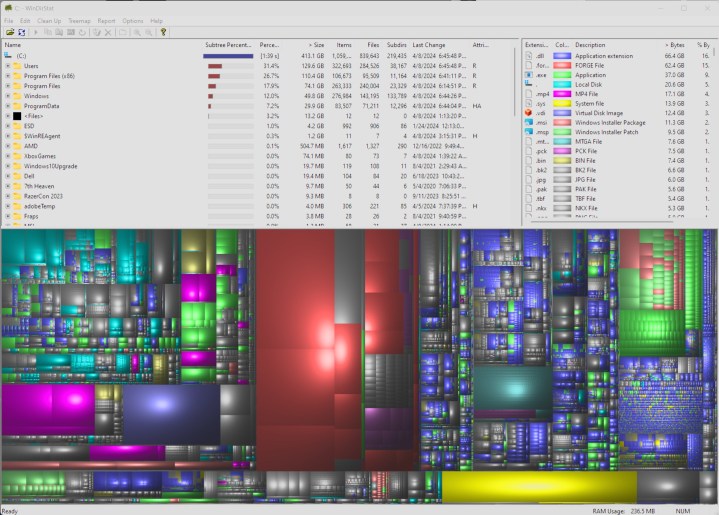
This may sound familiar: You want to install a new game, and so you start digging through your hard drive to delete files. After 15 minutes of searching, a lot of right clicks, and an emptying of the recycling bin later, you’re just short of the space you need. WinDirStat is the answer you’ve been searching for.
WinDirStat searches your hard drive and provides a visual representation of all of the space on your disk. You can search through your drive and clearly see how large your folders are and how everything is organized. I can’t count the number of times I’ve opened up WinDirStat to clear space on my hard drive and found a massive folder buried within the trenches of my hard drive that can clear gigabytes of space with a single click.
DLSSTweaks
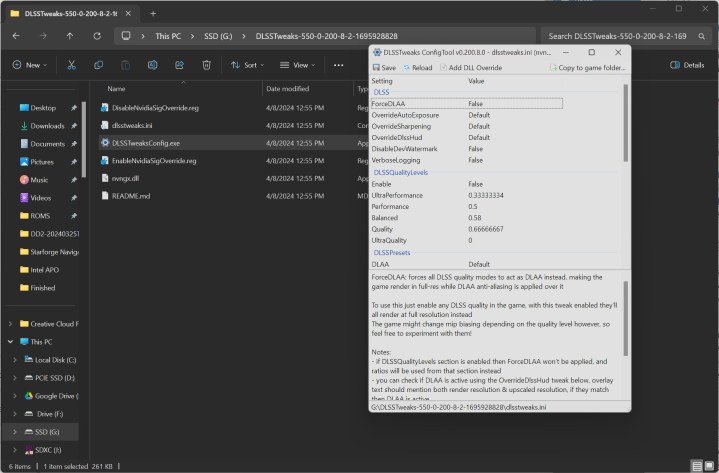
If you have an Nvidia GPU, you probably use DLSS quite a bit. The upscaling utility is a staple of modern graphics cards, but the specific implementation of DLSS in games is up to the developer. DLSSTweaks blows the door open on your DLSS options in games.
It’s a mod that you can add to any game with DLSS. With it, you can change the scaling factors of the different presets, allowing you to customize image quality and performance. That also enables you to use a 100% scaling factor, essentially adding Nvidia’s Deep Learning Anti-Aliasing to any game that supports DLSS.
It also unlocks the hidden presets of DLSS. Developers choose one of a handful of presets that determine certain factors that can influence image quality and performance. DLSSTweaks allows you to change those presets, opening the door to better quality or performance in your games.
CapFrameX

CapFrameX is what I use for hardware reviews. This isn’t your grandpa’s FRAPS — CapFrameX is a supremely powerful frame rate capture tool. It can capture your frame rate in games, but CapFrameX goes so much deeper. Each capture file is a treasure trove of different metrics that you can plot, compare, and analyze, all within the app itself.
The tool captures everything from power to clock speeds to memory utilization from your hardware, as well as metrics from the game itself, such as your average and median frame rate, as well as the 1% percentile frame rate. You can plot these metrics on bar charts, histograms, and line charts within the app, giving you a visual representation of your data. CapFrameX gives you access to all the data it captures too, so you can see things like your frame time over a period of time to spot stuttering.
All of the data here is helpful for someone like me who needs to communicate the experience of playing a game through charts, but CapFrameX is a great utility for gamers, too. It can give you insight into how your hardware and games perform, as well as show you what settings or hardware changes are doing to impact your performance. You can get a general idea with the stats in Radeon Software or the Nvidia App, but CapFrameX allows you to go so much deeper.
HWiNFO
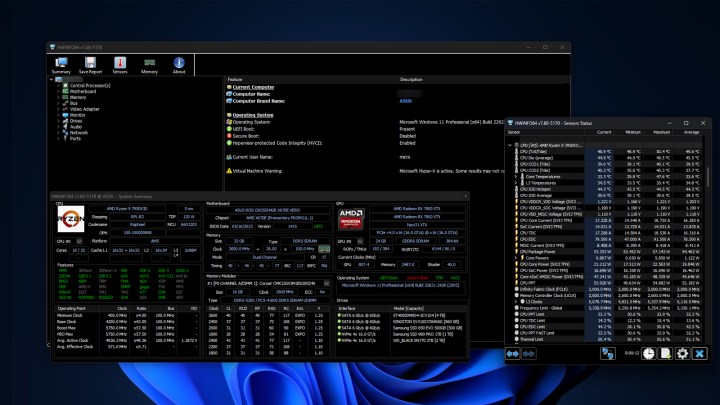
CapFrameX is great for a retrospective look at your performance, but for real-time monitoring, nothing beats HWiNFO. It’s the monitoring tool that NASA uses, so if that’s not good enough for your gaming PC, I’m not sure what is.
HWiNFO taps into all of the sensors hidden around your PC, which you normally can’t look at. It looks at your voltages, clock speeds, hardware utilization, and so much more. If there’s a hardware stat that your PC is tracking, it will show up in HWiNFO. It’s great for getting a read on the health of your PC, and it’s essential if you dabble in overclocking or any hardware modification. You can log all of this data into extensive reports as well.
This is the only app on this list that’s not entirely free. It’s still free for non-commercial use, but the free version has certain restrictions. You can’t automatically log certain things, and you won’t receive automatic updates, for example. The core functionality of the app is free, however.
Editors' Recommendations
- Gamers are reportedly returning Intel Core i9 CPUs in droves
- Don’t buy a cheap GPU in 2024
- Dragon’s Dogma 2 PC performance: best settings, crashing, stuttering
- This new GPU feature is ‘a whole new paradigm’ for PC gaming
- This is the best gaming keyboard I’ve ever used — and you’ve never heard of it





