'ZDNET Recommends': What exactly does it mean?
ZDNET's recommendations are based on many hours of testing, research, and comparison shopping. We gather data from the best available sources, including vendor and retailer listings as well as other relevant and independent reviews sites. And we pore over customer reviews to find out what matters to real people who already own and use the products and services we’re assessing.
When you click through from our site to a retailer and buy a product or service, we may earn affiliate commissions. This helps support our work, but does not affect what we cover or how, and it does not affect the price you pay. Neither ZDNET nor the author are compensated for these independent reviews. Indeed, we follow strict guidelines that ensure our editorial content is never influenced by advertisers.
ZDNET's editorial team writes on behalf of you, our reader. Our goal is to deliver the most accurate information and the most knowledgeable advice possible in order to help you make smarter buying decisions on tech gear and a wide array of products and services. Our editors thoroughly review and fact-check every article to ensure that our content meets the highest standards. If we have made an error or published misleading information, we will correct or clarify the article. If you see inaccuracies in our content, please report the mistake via this form.
How to find out what apps are draining your Android phone's battery

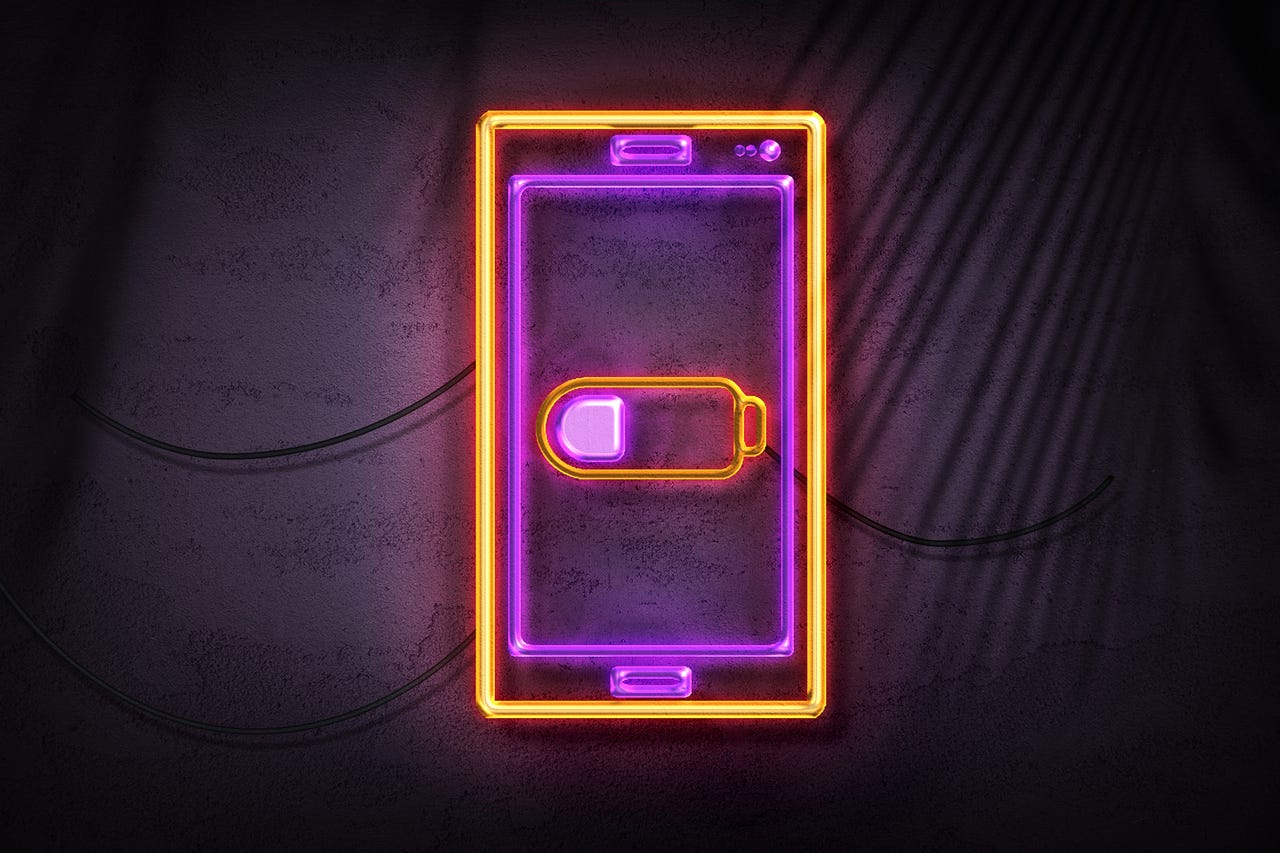
Make sure no apps go rogue and start draining your battery too quickly, and you'll find yourself able to stretch out the time between charges.
For some Android users, battery life can be a constant problem, especially when working with a non-flagship device (where batteries tend to be smaller and less capable of making it through the day) or with apps that aren't optimized for battery life.
You've seen this plot play out in many a film or TV series. A character is in a very tough situation and has to make a life-saving phone call...only to find out their phone battery has 1% remaining.
Also: Here are the cheapest (but still great) phones you can get for under $430
This might have even happened to you in real life -- and it can be a hair-pulling experience.
To that end, how do you find out what apps are guilty of draining your battery? Let me show you.
How to check for battery-draining apps
What you need: To follow along, the only thing you'll need is a relatively modern Android phone. I'll be demonstrating on Android 12, running on a Pixel 6 Pro. What device and operating system version you use might require you to modify the process ever so slightly.
Also: The best Android phones right now
With that said, let's get to it.
1. Open Settings
Log in to your Android device and pull down the Notification Shade twice. Click the gear icon to open the Settings app. You can also open the Settings app from within the App Drawer.
Also: 5 simple ways to improve your Android phone security today
The Settings app launcher in the Android App Drawer.
2. Access the Battery details
Once in Settings, tap Battery.
The Battery entry in the Android Settings app.
3. Open Battery Usage
In the resulting screen, tap Battery Usage.
Here you'll see how much battery you have left as well as several other configuration options.
Once in the Battery Usage window, you'll see a list of installed apps and the percentage of the battery they've used over the past 24 hours.
The listing of app battery usage in Android 12.
4. Take action
If you find an app using a considerable amount of energy, you should either close that app, check for an update, or consider uninstalling it.
If I find an app that is in double-digit battery usage, I always dig a bit deeper to find out why. Most often, that issue happens when something goes awry with an app and can be resolved by closing the app or restarting the phone. If, after either closing the app or restarting your phone, I find the app in question is continuing to do the same thing (after another 24 hours), I'd uninstall the app.
Also: How to transfer photos from your Android device to your Windows computer
How to force stop an app
While you're in the Battery Usage window, tap the suspected app, and you'll see a few options, one of which is Force Stop.
An app page within Battery Usage.
Tap Force Stop to close the app. You can also configure this app for Optimized Battery Usage (which is highly recommended). Most of your installed apps should already be set for Optimized battery usage. If you find one that isn't, make sure to set it so.
Also: How to link your Android phone to your Windows 11 PC
And that, my friends, is how you can check up on your Android apps' battery consumption. Keep watch over this to make sure no apps go rogue and start draining your battery too quickly, and you'll find yourself able to stretch out the time between charges.