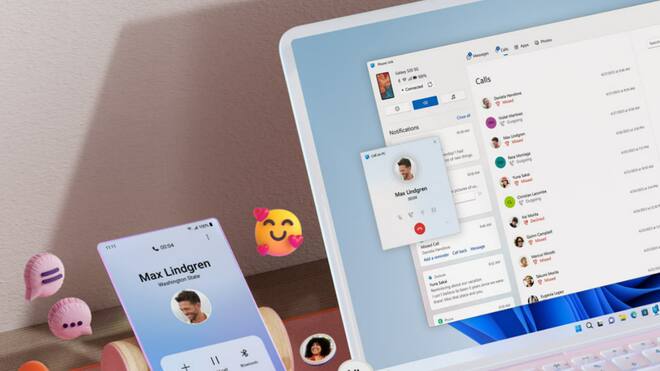Microsoft has started rolling out Phone Link for iOS app on Windows 11-powered PCs. This feature will enable iPhone users to connect their devices with their Windows PCs and perform functions such as answer calls, access photos, check and respond to messages from their PCs. While this feature is new for iPhones, Android users have had access to this feature for quite sometime now.
If you are a Windows 11 user and you want to connect your iPhone or your Android phone with your PC, here is what you need to do.
How to use Microsoft’s Phone Link with iPhone
Step 1: Download ‘Link to Windows’ app on your iPhone and log into the app with your Microsoft account details.
Step 2: On your Windows 11-powered PC, download and install Phone Link app and login with your Microsoft account credentials.
Step 3: Switch on Bluetooth on your iPhone and your Windows 11 PC and ensure that both the devices are discoverable.
Step 4: Open the Phone Link app on your Windows 11 PC and on the opening screen, click on the iPhone option.
Step 5: Scan the QR code shown on your screen, and then confirm your selection by ensuring that your iPhone and your PC are in range.
Step 6: Now, you will be asked to confirm the code in Phone Link matches the code shown on your iPhone.
Step 7: Once you complete pairing, you will be asked to grant a set of permissions that will enable syncing of apps between your PC and your iPhone.
It is worth noting that users need to have an iPhone running iOS 14 or newer iOS version for this functionality to work.
How to use Microsoft’s Phone Link with your Android phone
Step 1: Download ‘Link to Windows’ app on your Android phone from the Google Play Store and log into the app with your Microsoft account credentials.
Step 2: On your Windows 11-powered PC, download and install Phone Link app and login with your Microsoft account credentials.
Step 3: Open the Phone Link app on your Windows 11 PC and on the opening screen, click on the Android option.
Step 4: On your Windows PC, select the ‘I have the Link to Windows app installed on my phone’ check box. Then select the Pair with QR code button.
Step 5: A QR code will appear on your PC screen.
Step 6: On your Android smartphone, the companion app should be open to a screen with a camera on it. Use this screen to scan the QR code that is displayed on your PC.
Step 7: Once your devices are linked, your Android device will prompt you for several device permissions. These permissions help you access content from your phone on your PC.
It is worth noting that the Phone Link connects to your Android phone via Wi-Fi, mobile data network, or instant hotspot. Also, users need an Android smartphone running Android 7.0 or newer version for this functionality to work.