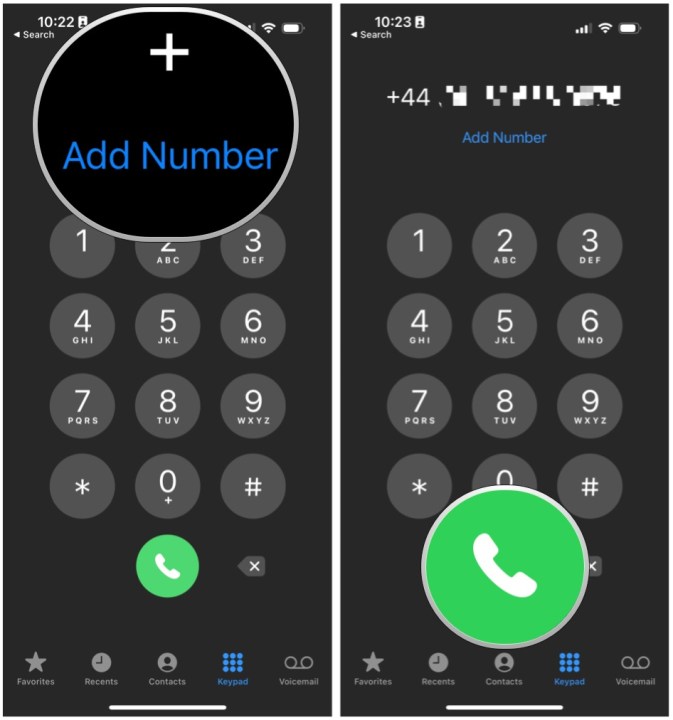Your iPhone is a powerful little computer that fits in the palm of your hand. With it, you can do plenty of things: stay in constant communication with others through email and messaging, check social media, look up pretty much anything you’d ever need, play music, read books, watch movies and television, and take photos. Of course, your iPhone is also a phone, and you can use it for actual voice conversations with anyone in the world — even across the pond.
Though the situation may not arise too often, unless you travel abroad frequently, sometimes you will need to call an international number. Perhaps you need to keep in touch with family or friends who moved to a different country. Not sure how to make an international call with your iPhone, like the iPhone 14 Pro? Don’t worry, we’ll show you how right here.
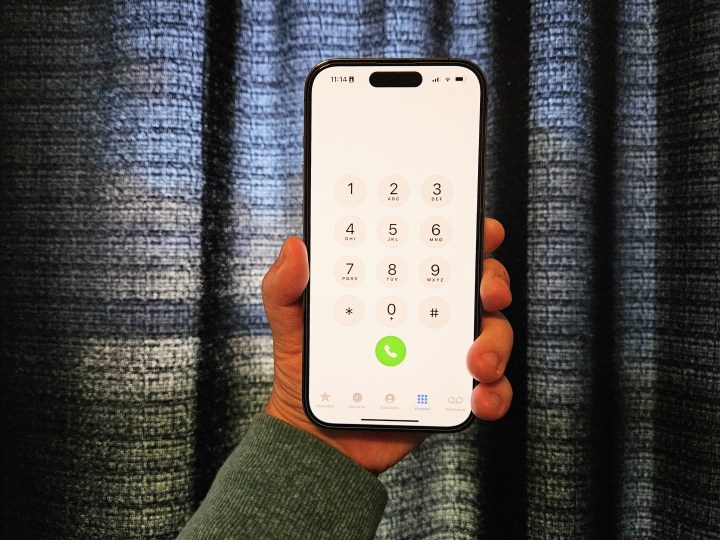
Important things to know before making an international call
Before you start dialing international numbers, you’ll want to know a few things beforehand.
First, international calls may incur extra fees with your cell phone plan, and if you’re not careful, these additional charges can really add up. If you don’t want to be hit with a super-expensive cell phone bill next month, make sure to double-check with your carrier about how much the rates are for international calls. Some plans may include international calls, but you definitely want to make sure. No one likes getting a massive bill they can’t pay.
Second, you want to make sure that you know the country code for the international number that you are trying to dial. Every country has its own code, so you’ll need the right one. Otherwise, well, you might be dialing the wrong number!
How to dial international numbers on your iPhone
Now that you’re certain about those two important things, you’re ready to start dialing.
Step 1: Launch the phone app on your iPhone.
Step 2: Make sure you’re on the Keypad view.
Step 3: International calls begin with +. Press and hold the 0 key until the + shows up.
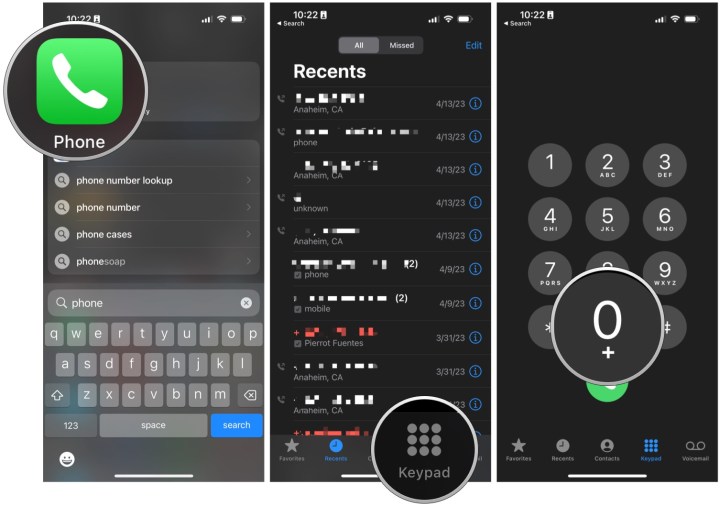
Step 4: Key in the country code of the number you’re calling, then input the local number. For example, if you’re calling someone in the U.K., you dial 0(+), 44, then the local number.
Step 5: Once you have the full number dialed in, select the green call button to initiate the call.
How to save an international number on your iPhone
If you plan to frequently call this international number, it would be easier to save it as a contact.
Step 1: Launch the phone app on your iPhone.
Step 2: Go to the Recents view.
Step 3: Find the international number that you just called, then tap the info button (it looks like a lowercase “i” in a circle).

Step 4: Select Create New Contact.
Step 5: Input the person’s information.
Step 6: Select Done to save.
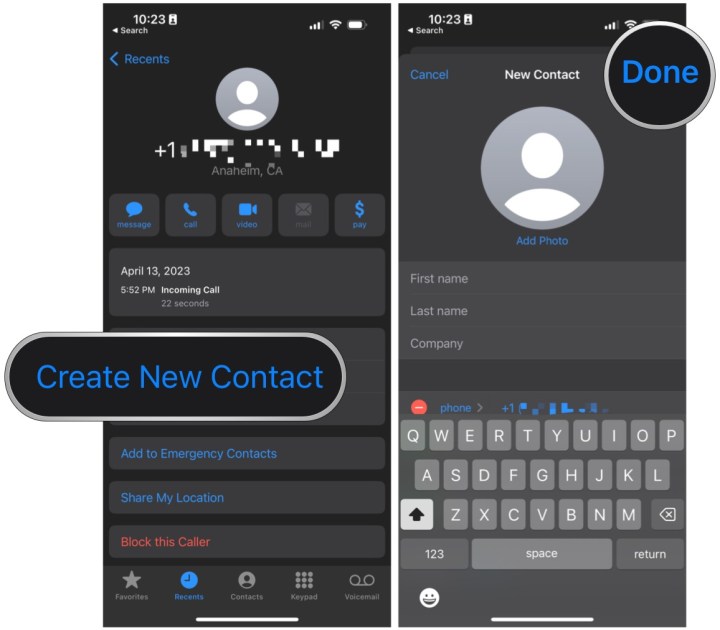
That’s it! If you never had to make an international call before now, it can be a little tricky to figure out. But if you ever need to call a number across the pond, now you know how to do so on your iPhone. It’s easy, and you should definitely save it to use as a speed dial if you need to make that international call often.
Editors' Recommendations
- Your phone may make a loud sound today — here’s why
- Your iPhone has a secret feature that helps the environment — here’s how it works
- My least favorite iPhone 14 Pro feature is finally worth using
- The 9 biggest phones we’re still expecting in 2023: iPhone 15, Pixel 8, and more
- iPhone 15 rumored to steal another big iPhone 14 Pro feature