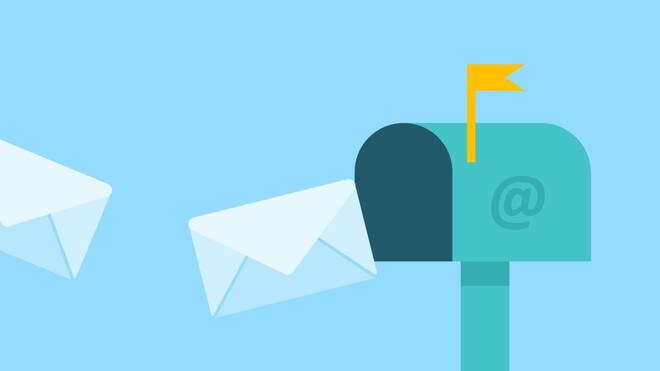Working till late is work hazard that none of us are immune to. This not only involves creating reports and presentations but also sending a lot of emails. While some emails need immediate attention and demand a response as soon as possible, others can wait a little longer or are simply meant to be shared at a later time. For moments like these, popular emailing services such as Gmail and Outlook have a feature called Schedule Send that let users send an email at a date and time of their convenience.
So, here is a detailed guide that will help you schedule your email on Gmail and Outlook:
How to schedule an email in Gmail on the Web
Step 1: Open Gmail in a web browser on your computer.
Step 2: At the top left corner of the window, click the Compose button to compose an email.
Step 3: Draft your email.
Step 4: At the bottom left corner of the window next to “Send” option, click the Down arrow right next to the Send button.
Step 5: Click the Schedule send button and set the date and time when you want the email to be sent.
It is worth noting that users can have up to 100 scheduled emails in Gmail.
How to schedule an email in Gmail’s Android, iOS apps
Step 1: Open Gmail app on your iPhone or Android smartphone.
Step 2: At the bottom right corner of the screen, tap the Compose button.
Step 3: Draft your email.
Step 4: At the top right corner of the screen, tap the More option.
Step 5: Tap Schedule send and then select the date and time when you want your email to be sent.
How to schedule an email in Outlook on the Web
Step 1: Open Outlook on your PC.
Step 2: Tap on the New Email option in the menu bar at the top.
Step 3: Compose your Email.
Step 4: Click the dropdown arrow right next to the Send button and the select Schedule send.
Step 5: Click Ok.
How to schedule an email in Outlook’s Android, iOS apps
Step 1: Open the Outlook app on your iPhone or Android smartphone.
Step 2: Tap the Plus icon at the bottom right corner of the screen.
Step 3: Compose your email.
Step 4: Tap the three dots right next to the mic option at the bottom of the screen.
Step 5: Tap the Schedule Send option.
Step 6: Choose the date and time when you want the message to be sent.