Uninstalling apps can free up more space on your laptop or desktop, and allow for a speedier performance. That’s why we’re going to be running through how to uninstall apps in Windows 11.
Windows 11 is the latest operating system from Microsoft and offers a lot of upgrades and new features when compared to its predecessor. However, even with an upgraded OS, you have to be wary of how much space you’re taking up with installed apps that you don’t use.
Uninstalling apps like these help to free up your storage and gives you the opportunity to download even more applications and software that you need. Moreover, older apps that no longer get updated can harbour some serious security flaws, meaning that it may be best for your device to uninstall any extra software that is a few years old.
That’s why we’re going to be running through how you can uninstall apps on Windows 11 in just a few simple steps, to help you keep your devices safe.
What you’ll need:
The Short Version
- Click on the Start button
- Click on Settings
- Go to Apps
- Click on Installed apps
- Choose an app to uninstall
- Click on Uninstall
- Click on Uninstall again
Step
1Click on the Start button
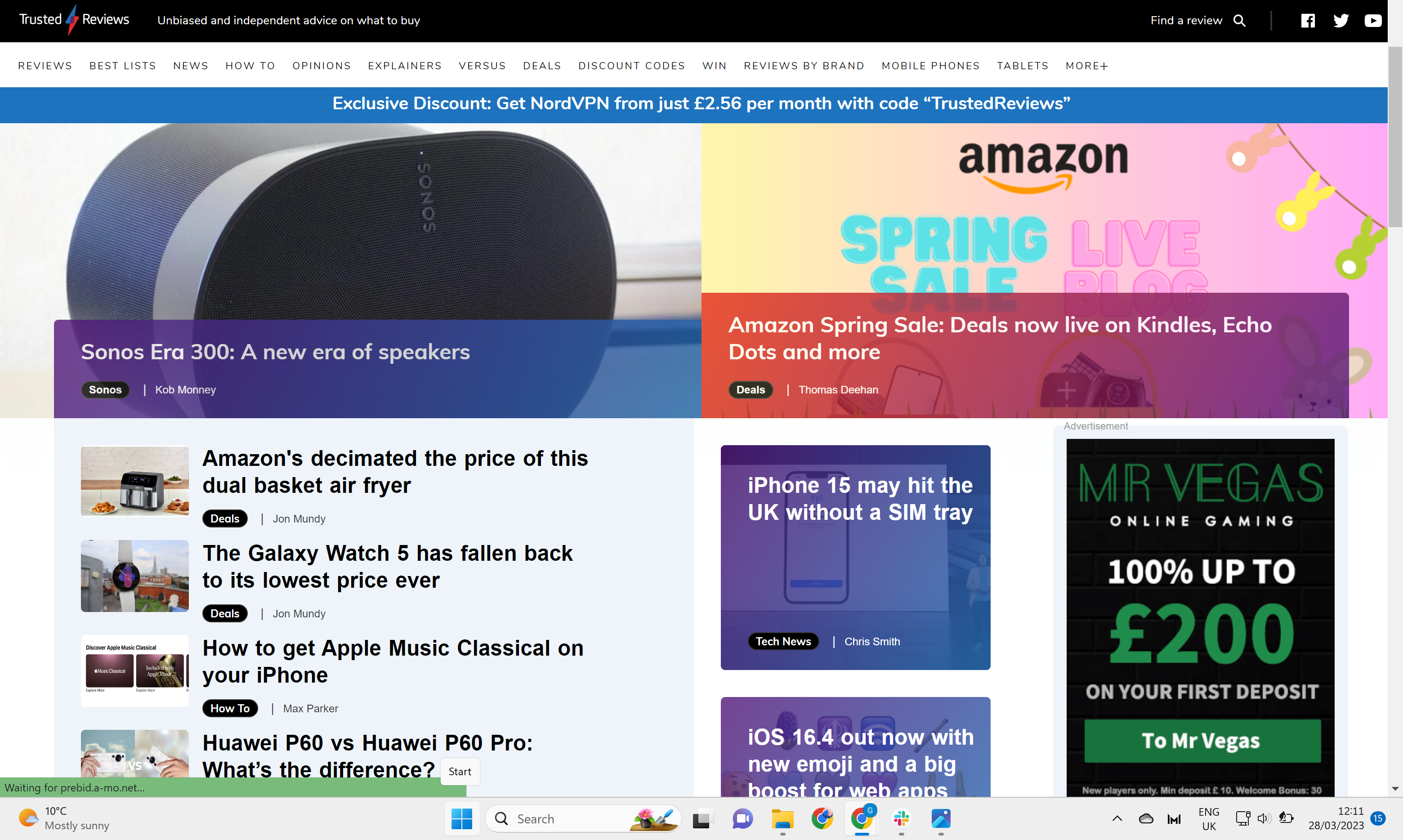
From the menu at the bottom of the screen, click on the Start button.
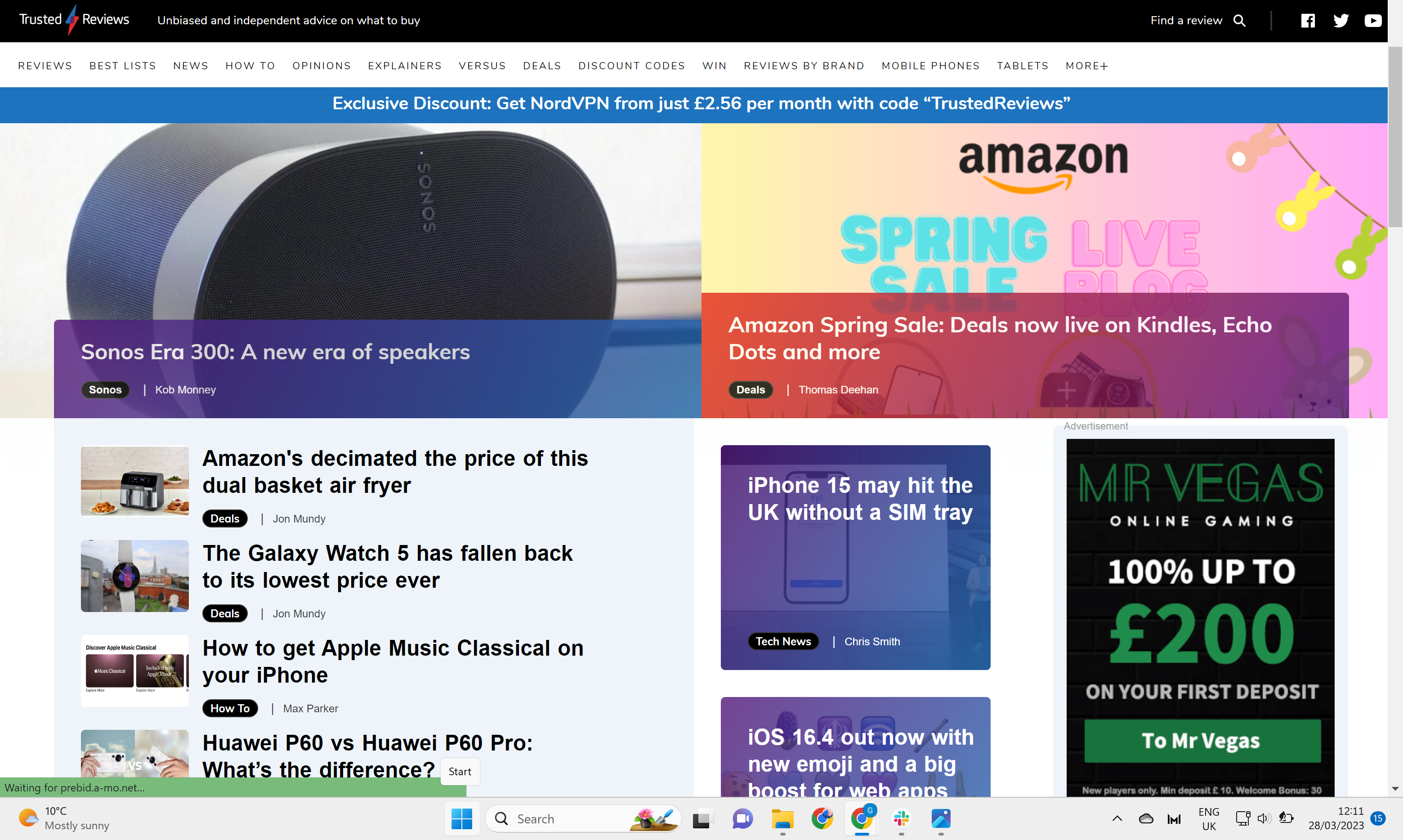
Step
2Click on Settings
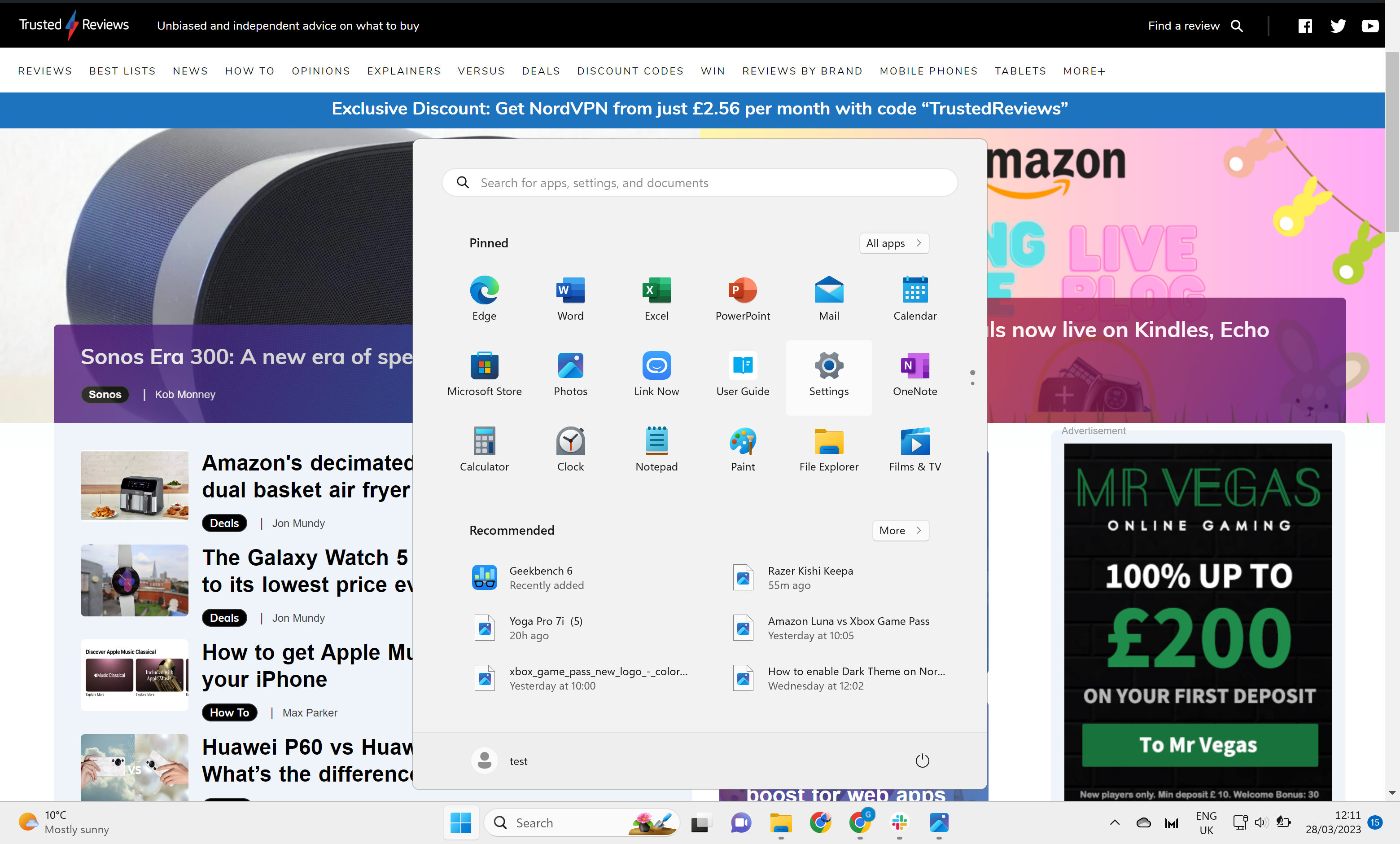
From the menu presented, click on Settings.
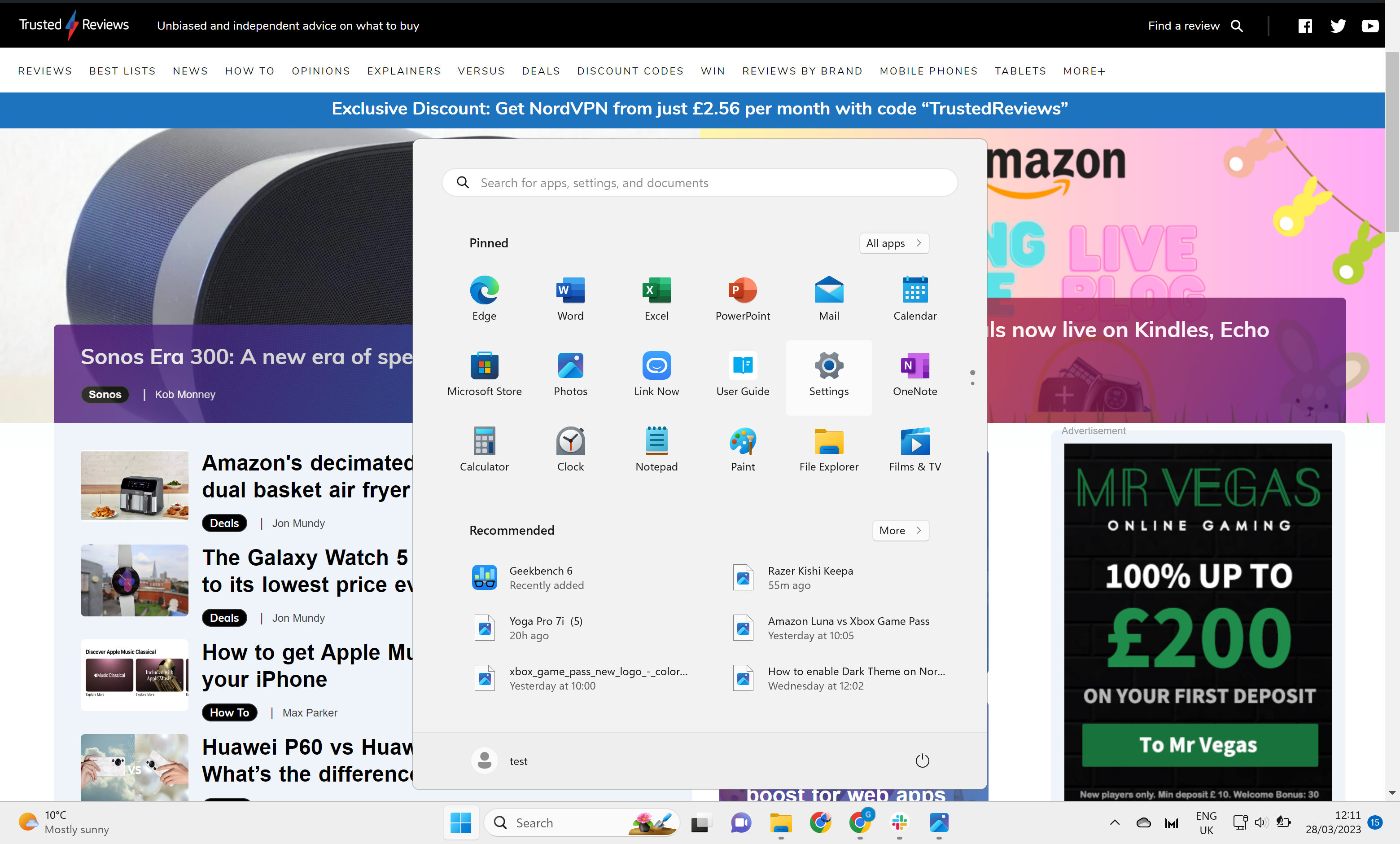
Step
3Go to Apps
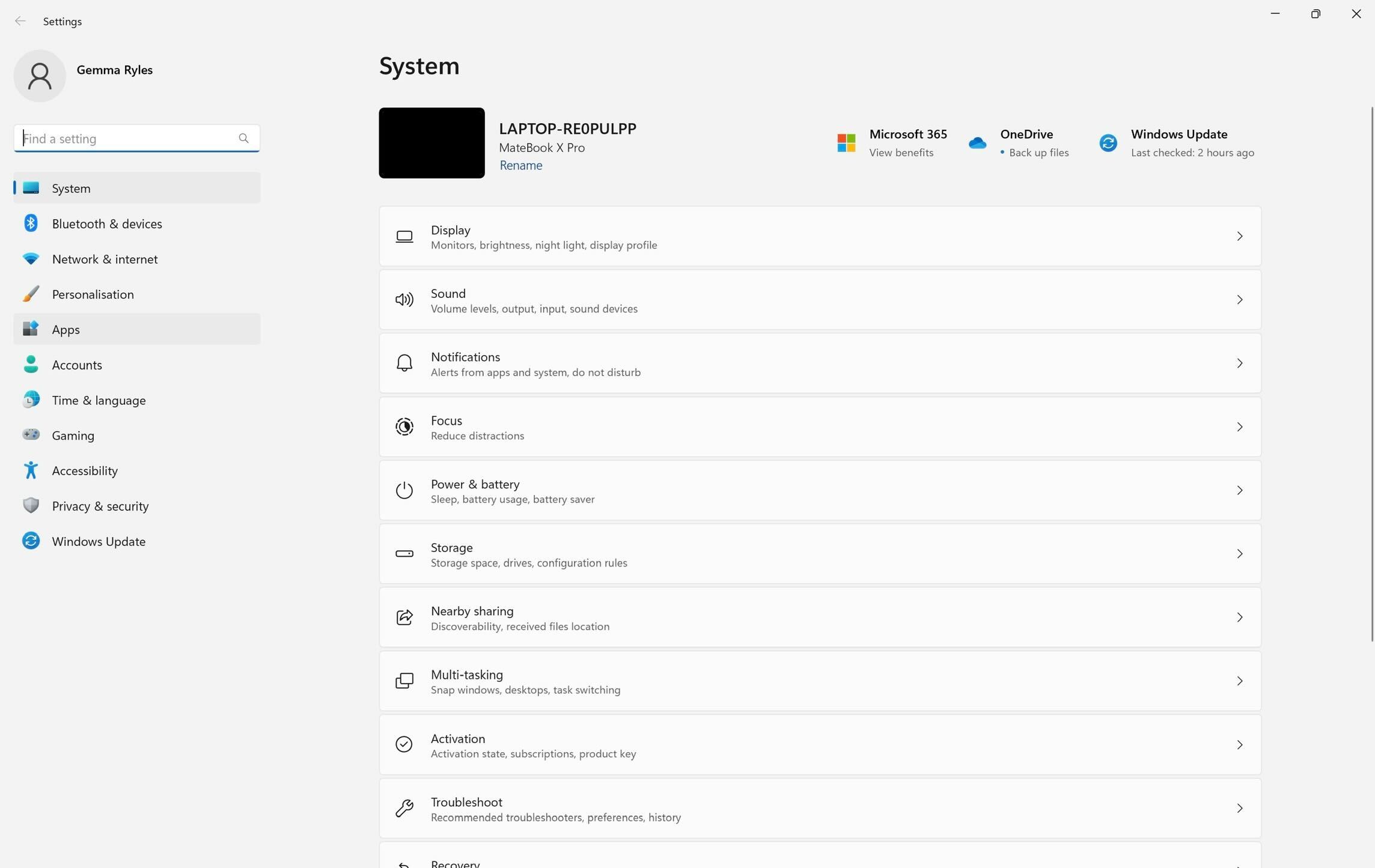
Once you are in Settings, look to the menu on the left side of the screen and click on Apps.
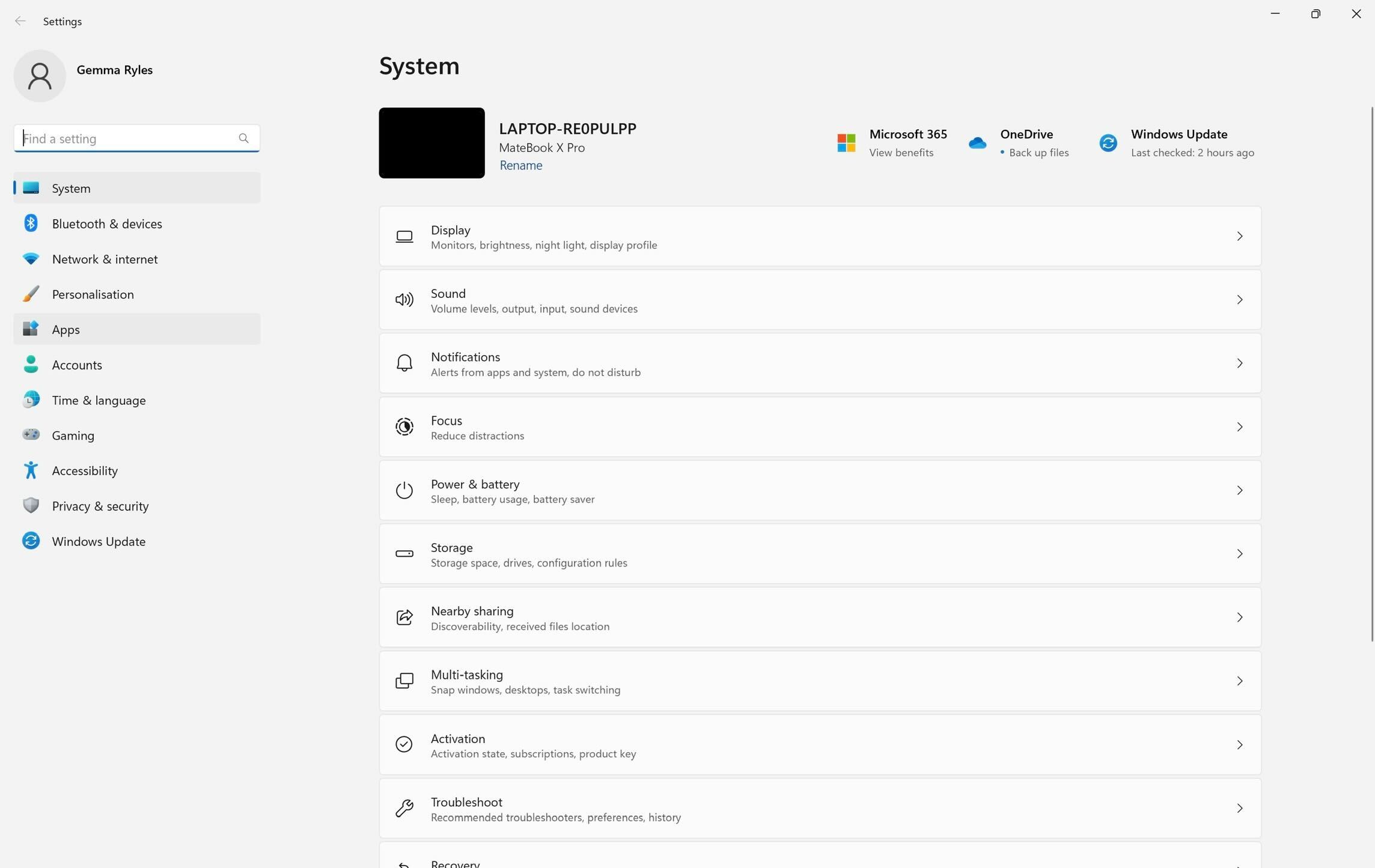
Step
4Click on Installed apps
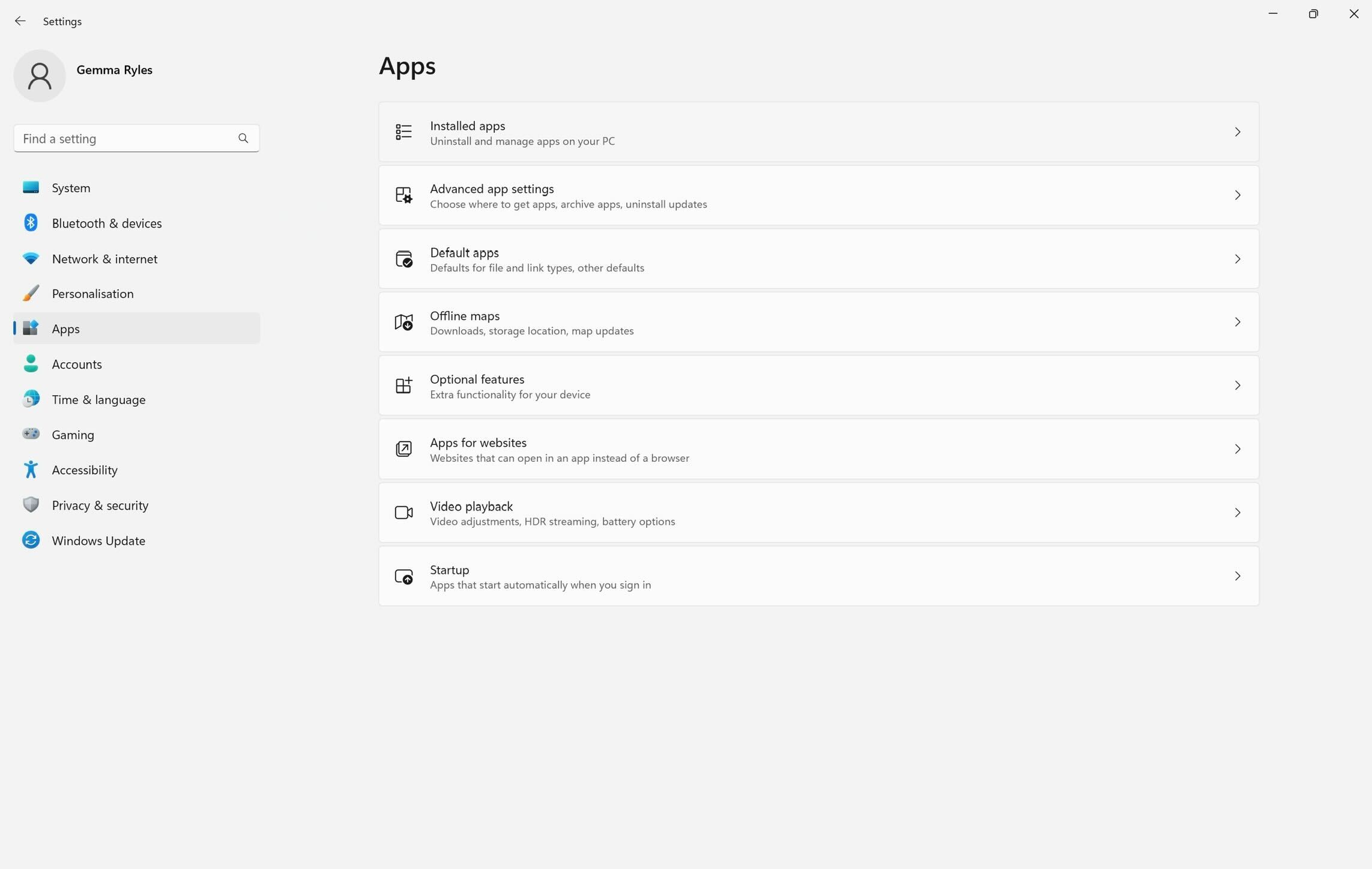
You will be presented with a new menu of options. Click on Installed apps at the top of the menu.
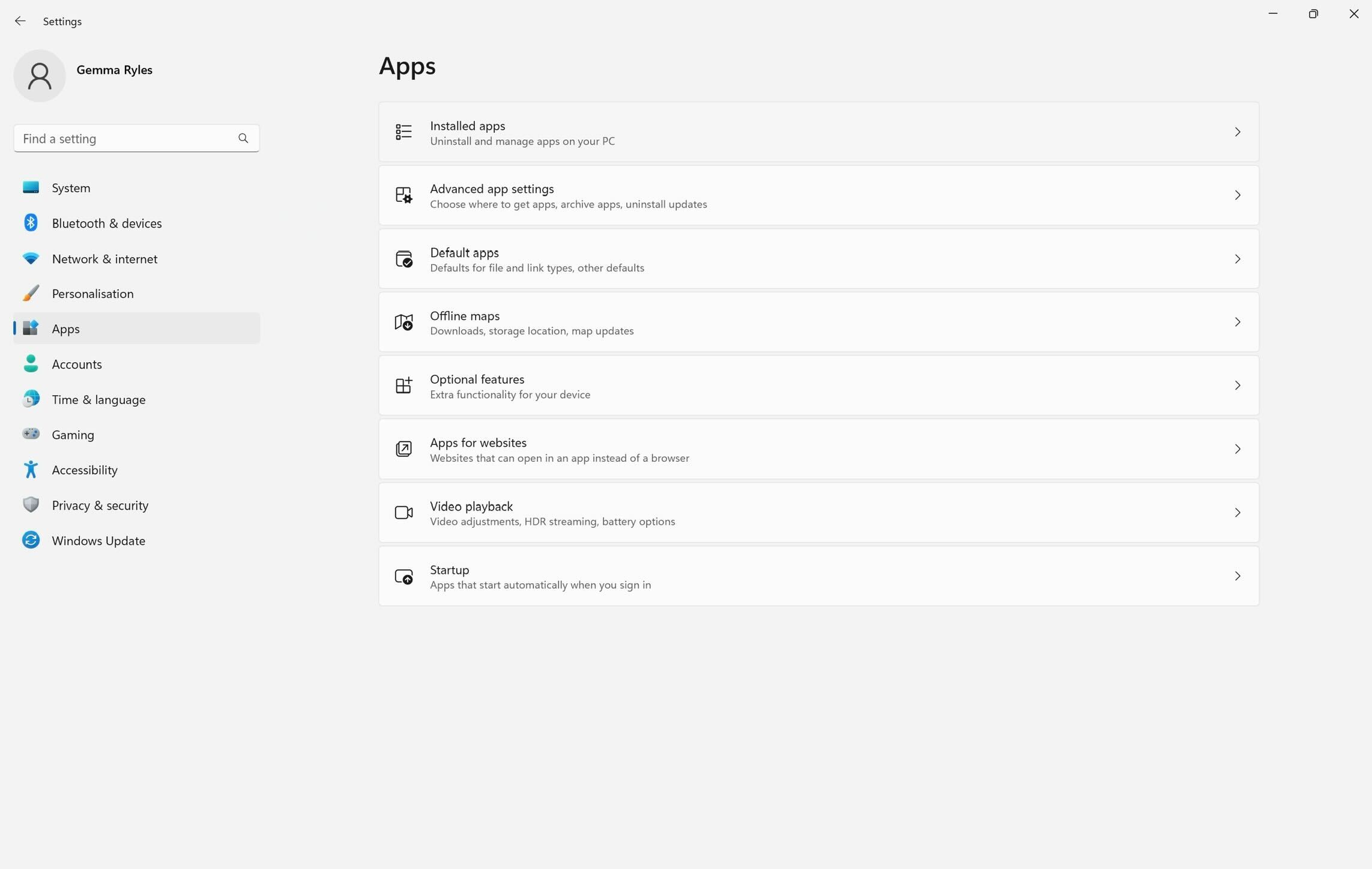
Step
5Choose an app to uninstall
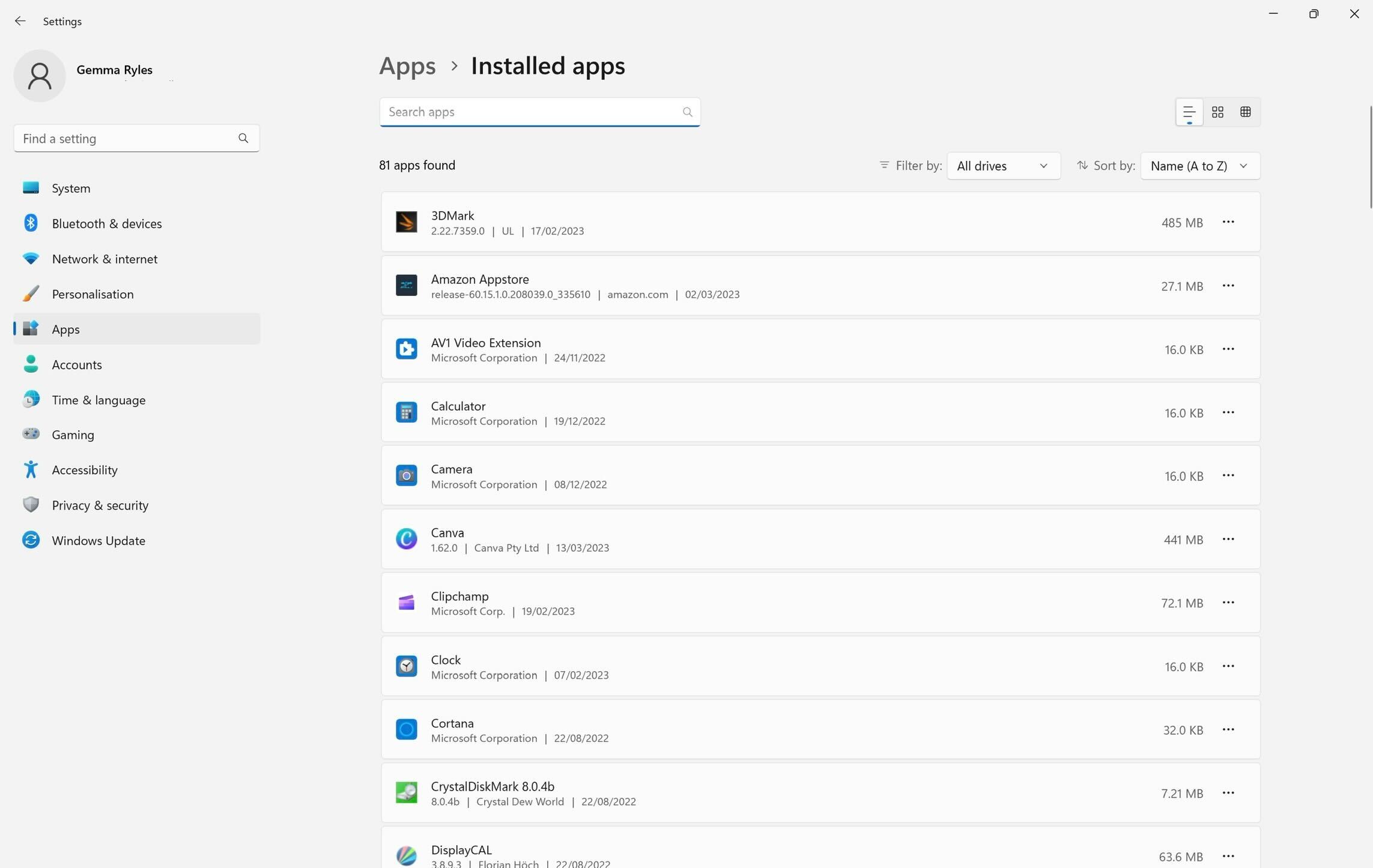
This page presents you with all the apps you have installed on your device. From this list, choose the app you would like to uninstall by clicking on the three black dots located on the right of each block.
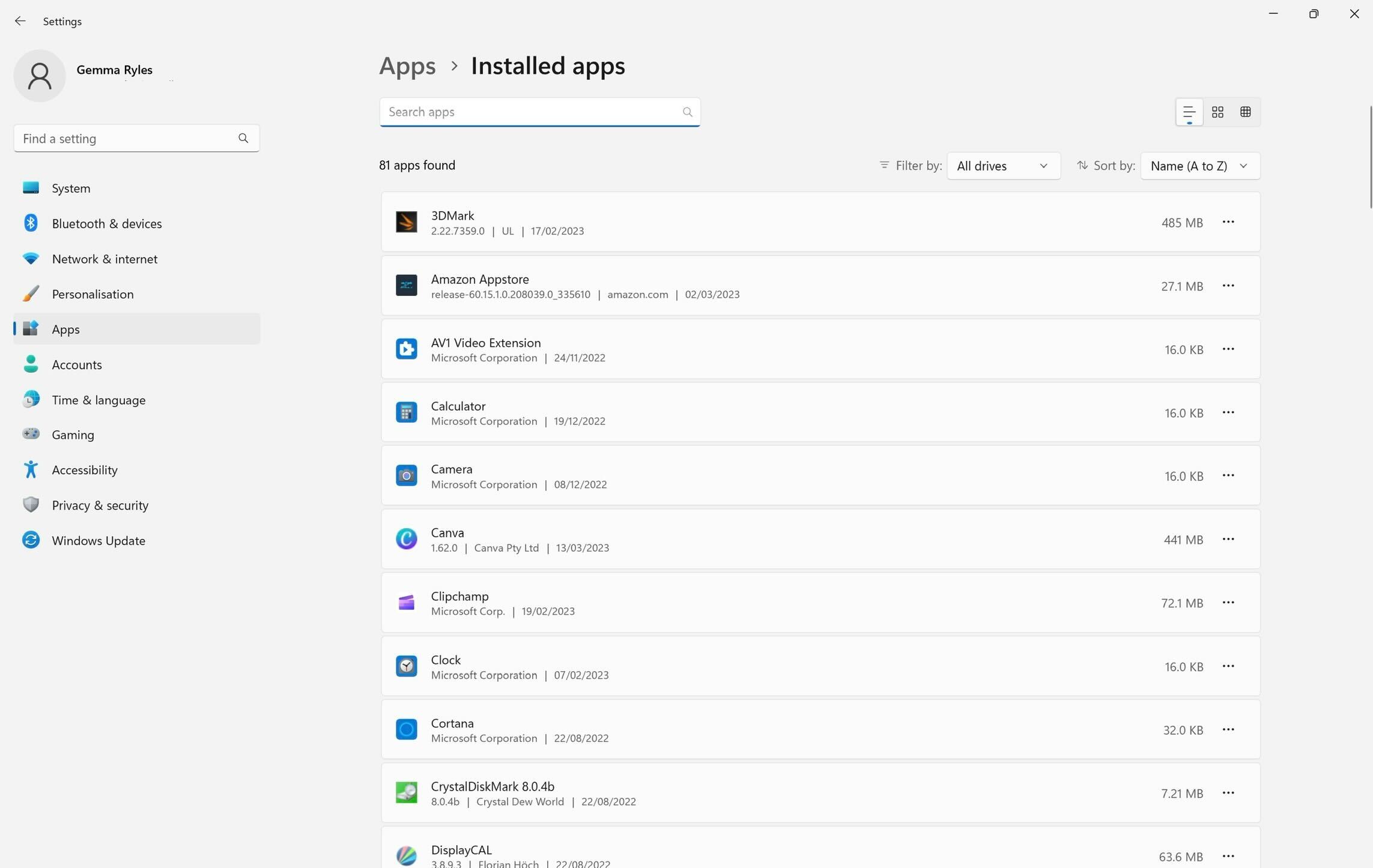
Step
6Click on Uninstall
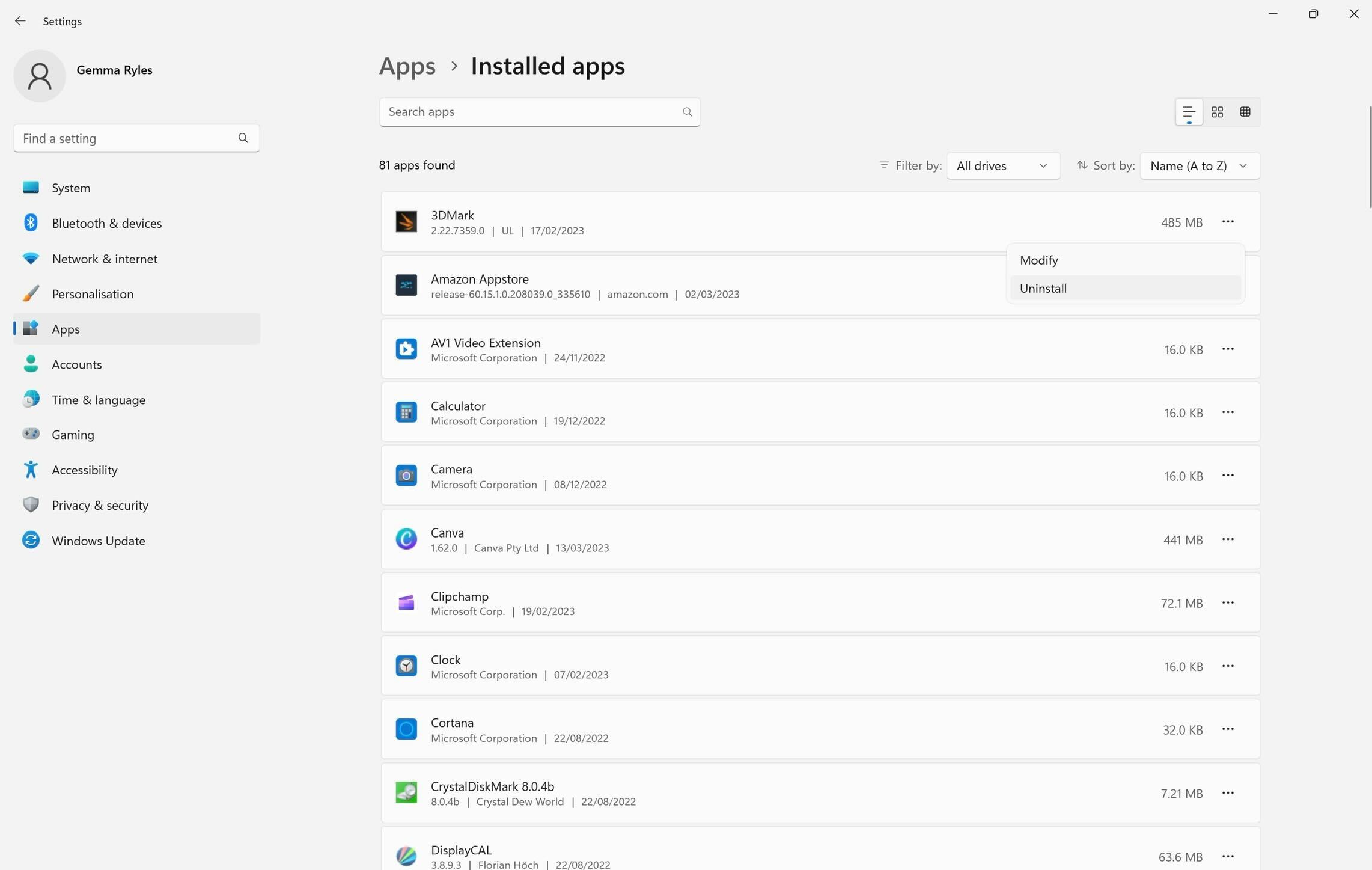
From the small drop-down menu presented, click on Uninstall.
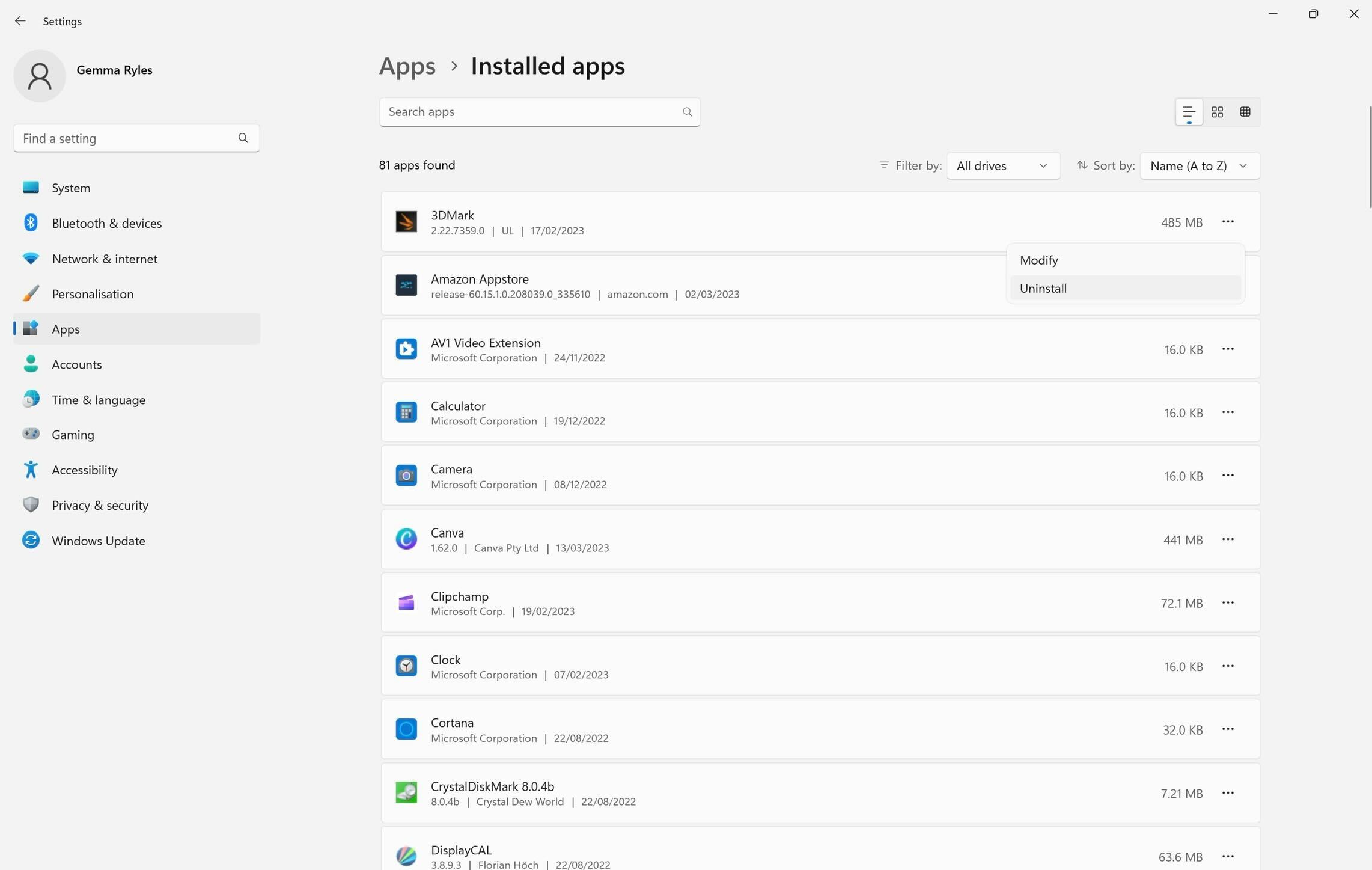
Step
7Click on Uninstall again
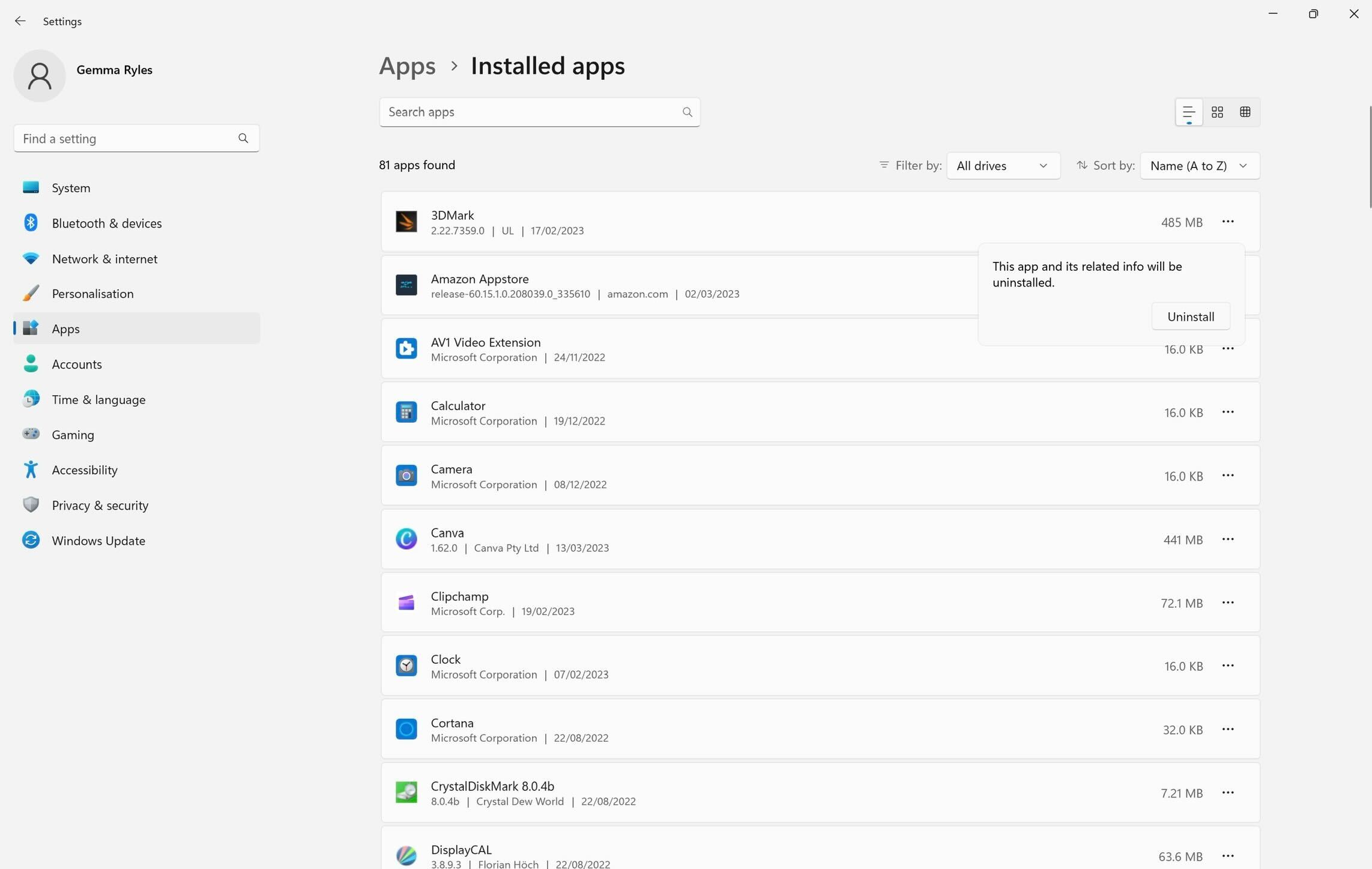
To confirm that you want to uninstall this app, click on Uninstall again.
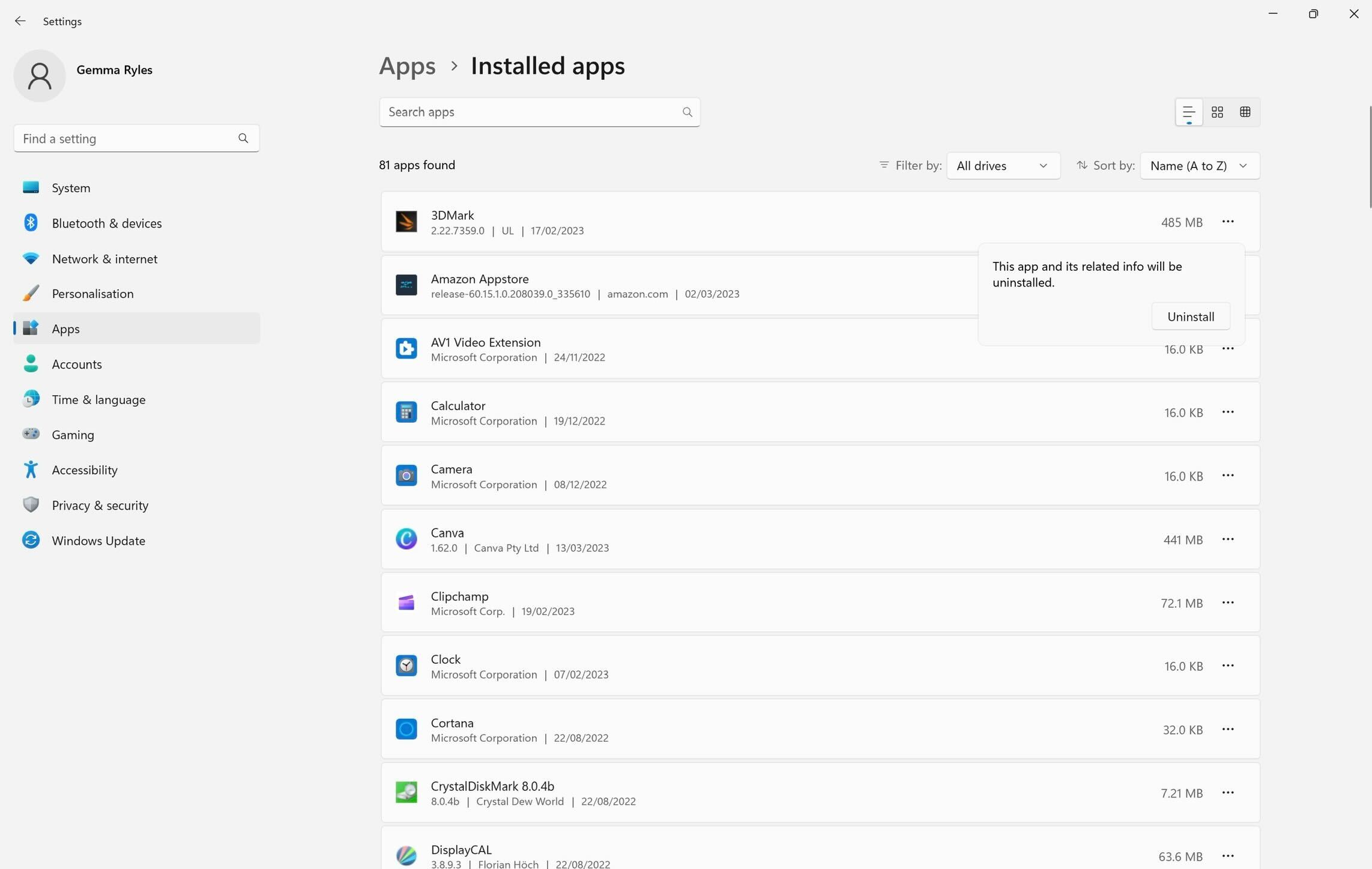
Troubleshooting
You can check if your device is ready to update to Windows 11 by going into Settings, clicking on Update and Security and choosing Windows Update. Here you can check if your device can be updated to the latest operating system.
If you have deleted an app on Windows 11 and want to reinstall it, go to the Microsoft Store and click on My Library. Here you can see all the apps you previously installed, with the option to reinstall any that you want back on your device.
