MSI Afterburner is one of the best tools for overclocking your graphics card, and for monitoring its temperatures and fan speeds. A largely one-person project, MSI Afterburner is a superpopular application for all sorts of gamers and enthusiasts, and with good reason: it's very capable.
If you're interested in overclocking your GPU or checking its temperatures and clock speeds, here's how to use Afterburner to the fullest.
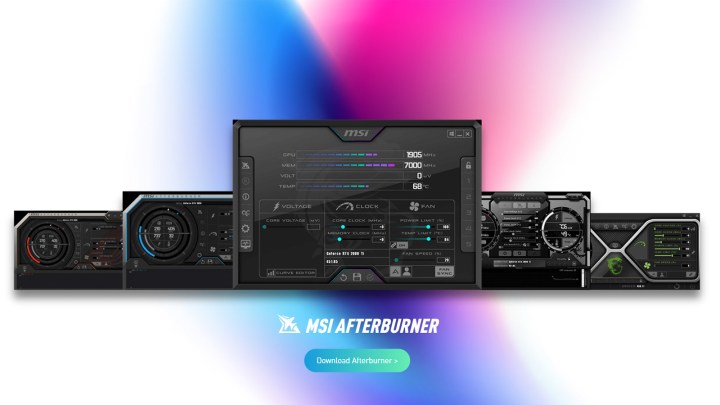
How to install MSI Afterburner
The first step in using MSI Afterburner is installing it. Fortunately, it's easy to get and set up.
Step 1: Download the MSI Afterburner installer from the official MSI website. There have been a number of reports of fake Afterburner download sites disseminating malware, so be sure to only download it from the official MSI website.
Step 2: Launch the installer and follow along with the on-screen instructions. You don't need to install RivaTuner Server Statistics with it, but it enables the overlay that can display your frame rate, temperatures, and more while playing games.
How to monitor your GPU temperatures (and more) with MSI Afterburner
MSI Afterburner has a robust built-in monitoring tool that lets you look at your graphics card core and memory temperatures, as well as a range of other important metrics. Here's how to do it.
Step 1: Launch MSI Afterburner like you would any other application.
Step 2: Select the cog icon on the left-hand side to open the Settings menu. Then select the Monitoring tab at the top of the window.
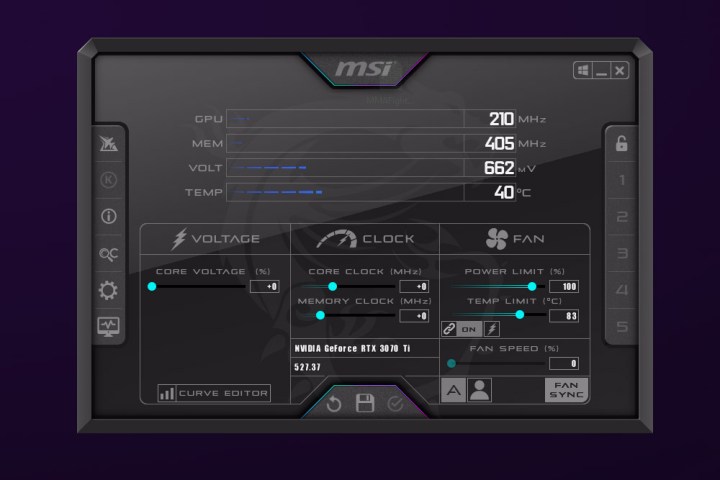
Step 3: Under the heading Active hardware monitoring graphs, make sure that GPU Temperature is ticked by selecting it. You can also select any other metrics you want to track, and deselect any you aren't interested in. Then select Apply followed by OK.
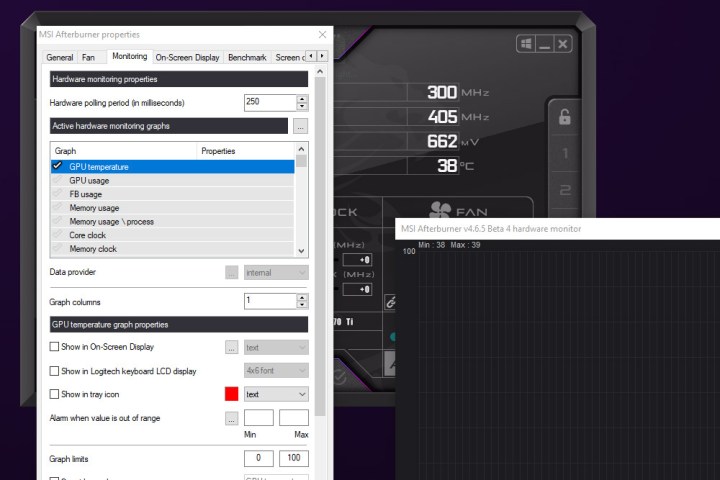
Step 4: Select the icon at the bottom of the left-hand menu. It looks like a monitor with an EKG reading on it. This will bring up the monitoring graph, which if you select "GPU Temperature" before, will show you your GPU temperature and how it graphs over time. It will continue to monitor the temperature, plotting out its rises and falls, as long as you have the window open.

How to overclock your graphics card with MSI Afterburner
Overclocking your graphics card is a process that should be approached with due care and time available, as it can be a lengthy process to find a stable and effective overclock. However, here are the steps to get you started overclocking your GPU with Afterburner.
Step 1: Open MSI Afterburner and take note of the stock frequencies it presents you. Ideally, run a benchmark or demanding application for a few minutes to get an idea of load temperatures, frequencies, and power draw.
Step 2: Raise the power limit to its maximum using the slider then select the central tick button to apply it. On some cards, there won't be much headroom, but some can add up to 25%. This gives your graphics card the ability to draw more power from the wall, which can in turn raise clock speeds by giving it more power to drive the GPU.
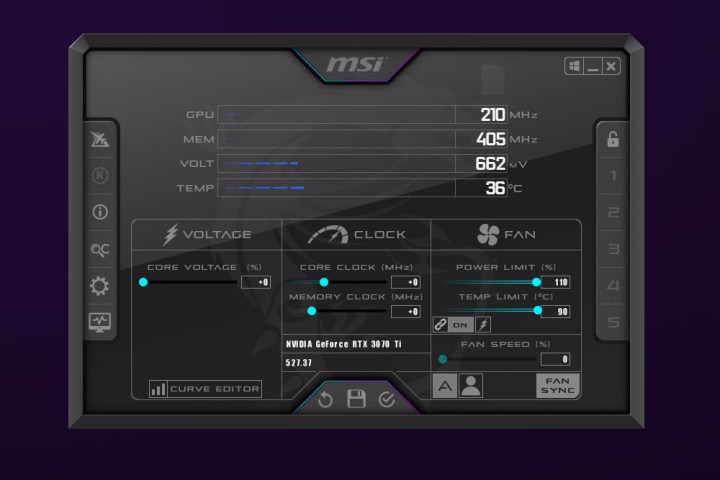
Step 3: Raise the Core Clock speed using its slider by small increments. A popular option is 25Mhz, but you can go as small or as high as you like. Apply the change using the tick and run a benchmark or game for a few minutes to check stability.
Repeat this process until you find the game or benchmark isn't stable, then lower the frequency back down to its highest stable frequency. Ideally, you'd then run a game for a few hours to perform a stronger stability check, but it's up to you what you take as "stable" based on your typical use habits.
Be sure to keep an eye on temperatures, too, because if your GPU hits its temperature limit, that can lead to thermal throttling, where the card will slow down. There's no point in overclocking to the point that your card slows down again any time it tries to play a game.
Step 4: If your GPU allows it, you can raise the core voltage to see if that increases your maximum core clock speed. However, this is where you can run into trouble with overheating or even overpowering the GPU, which can damage it. Be sure to Google the safe maximum voltages for your card before proceeding.
Step 5: Once you've settled on a stable core clock, repeat the same process, but for the memory clock.
Step 6: Once you have a stable overclock that you're happy with, select the save button in the bottom of the window (it looks like an old floppy disk), then press one of the numbered buttons on the right-hand side to save it as a profile. Now, when you boot up your PC again, you can load the profile to reapply your overclock.

How to adjust your fan curve in MSI Afterburner
One of the best ways to improve your graphics card cooling or noise levels is to adjust the fan curve. This is what tells the GPU fan to spin up to certain speeds at certain temperatures. Raising the fan speed should improve cooling and performance, while lowering it can reduce noise levels, at the expense of higher temperatures. However, that doesn't always mean poorer performance, as most graphics cards have some thermal headroom that you can sacrifice for a quieter GPU -- and some have a lot of room the play with.
Step 1: Open MSI Afterburner, and select the Settings cog icon in the left-hand menu.
Step 2: Select the Fan tab at the top of the screen, and tick the box that reads, "Enable user defined software automatic fan control."
Step 3: The graph on the screen represents fan speeds correlated against GPU temperatures, so you can adjust them as you see fit, based on what you know your GPU to perform at during certain workloads. If you want your GPU to reach higher fan speeds more quickly, either raise the fan speed at lower temperatures, or drag the higher fan speed data points so they activate at lower temperatures.
You can add new points to the graph by clicking in an an empty spot on the line, giving you more nuanced control of your fan speed. You can also adjust how often the fan speed is checked, in milliseconds, or override zero fan speed settings by ticking the appropriate box.
Now that you've learned how to use MSI Afterburner, why not check out our guide on how to overclock your CPU, to really maximize your system performance.
Editors' Recommendations
- Best graphics cards 2023: finding the best GPU for gaming
- PC troubleshooting: where to start if your PC won’t turn on
- Usually $3,879, this Lenovo laptop is down to $1,746 today
- Samsung’s crazy rotating 4K gaming monitor is $1,000 off today
- Samsung’s 49-inch QLED gaming monitor is $300 off today





