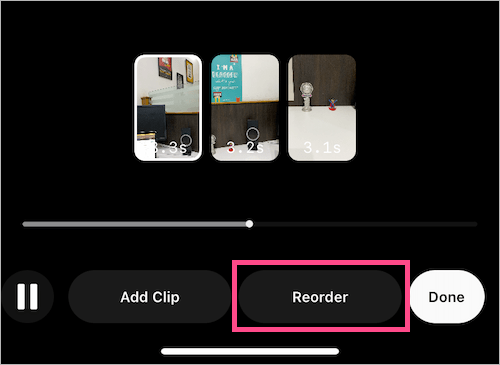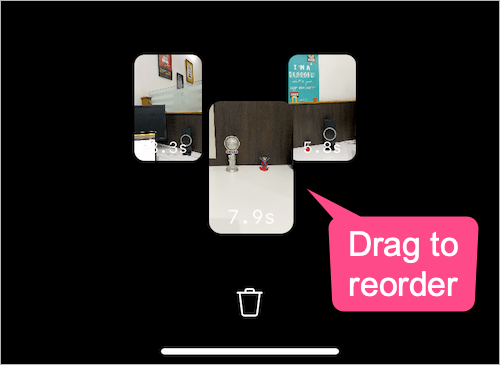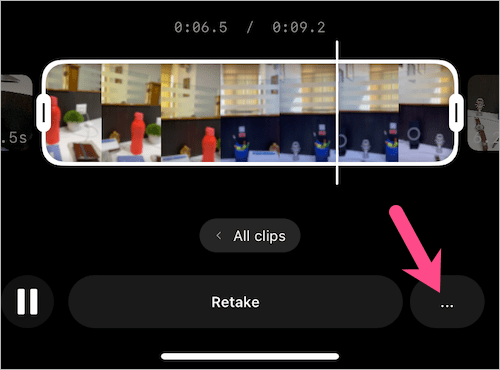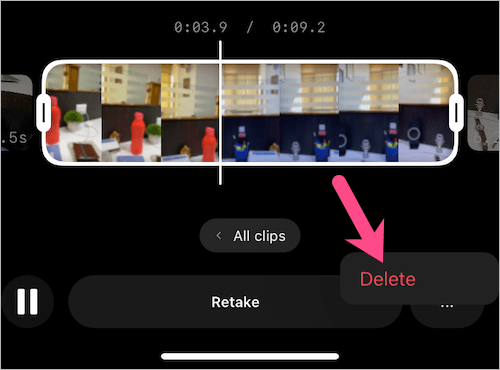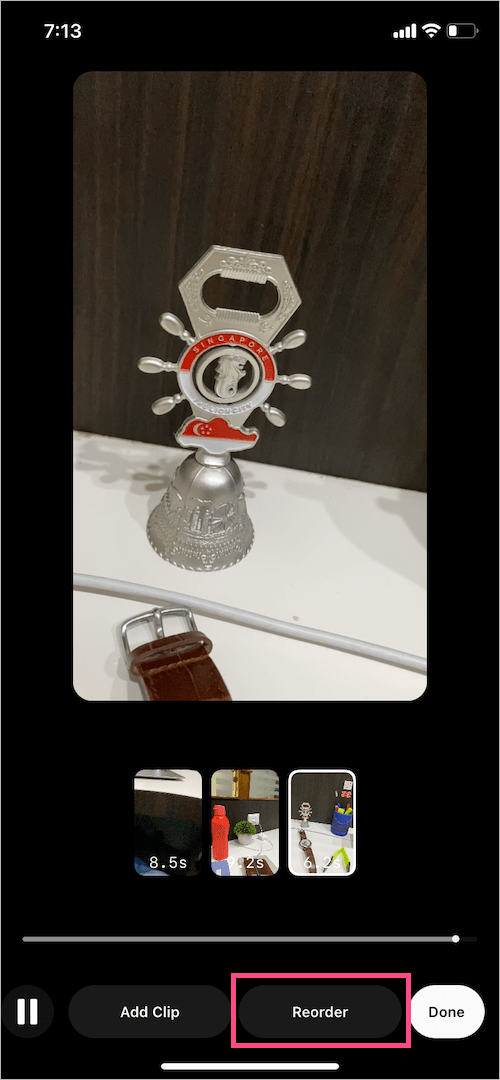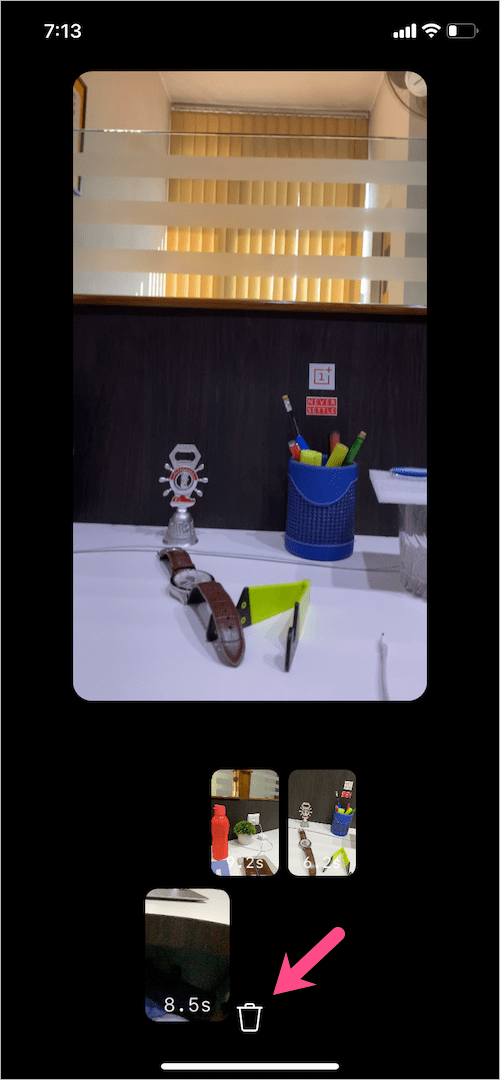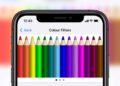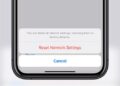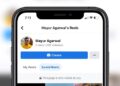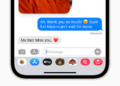Instagram Reels, a fun way to create short and entertaining videos offers a host of editing tools. If you often create reels that you must be aware of how crucial the edit or trim feature is. Using the trim option, you can easily delete a particular portion of the reel either from the beginning or end. This saves time and avoids the hassle of recording a reel again in case something goes wrong.
Well, since last year, Instagram offers the option to trim or delete reel clips right after recording. However, it still wasn’t possible to trim reels saved as drafts and edit Instagram reel clips in the preview window. Thankfully, Instagram’s new update for Reels allows users and creators to seamlessly trim individual clips and even reorder them.
How can I edit and trim a reel? Recorded a full 15, 30, or 60-second reel that you want to cut down to only keep a specific segment of the reel? Worry not! Simply follow the steps below to crop or trim your reels video within the Instagram app.
Table of Contents
How to trim a reel on Instagram
- Before proceeding, make sure to update Instagram to the latest version.
- Tap the “Preview” button after you are done recording a reel.
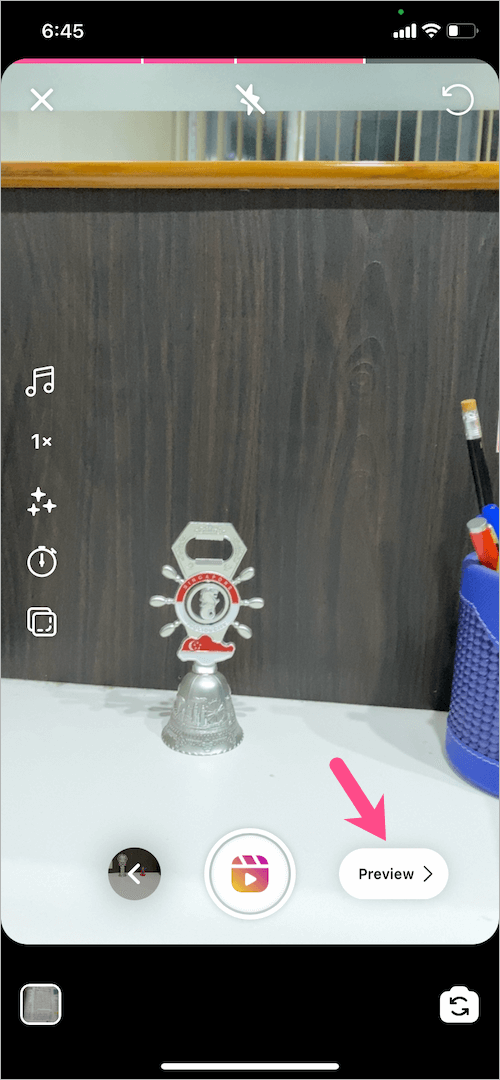
- Tap the “Edit Clips” option at the bottom-left corner.
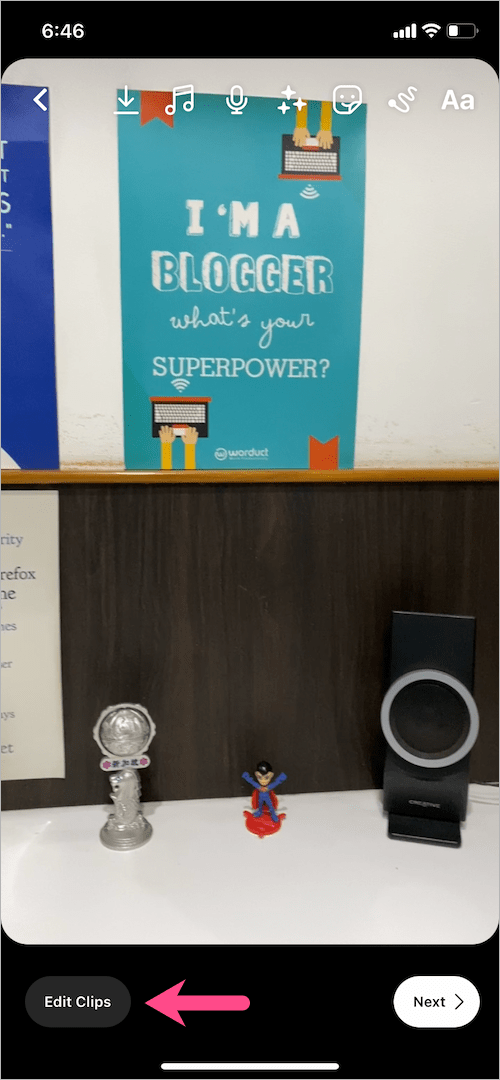
- Here you will see a series of clips you’ve recorded (one at a time) while making a reel.
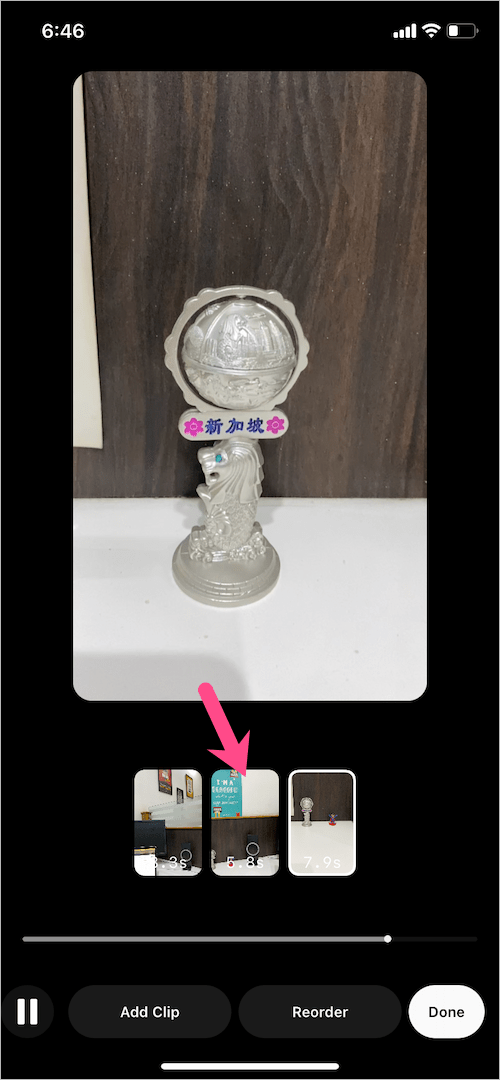
- To trim an Instagram reel, tap the particular clip you want to edit. The certain reel clip will then expand into a wider frame.
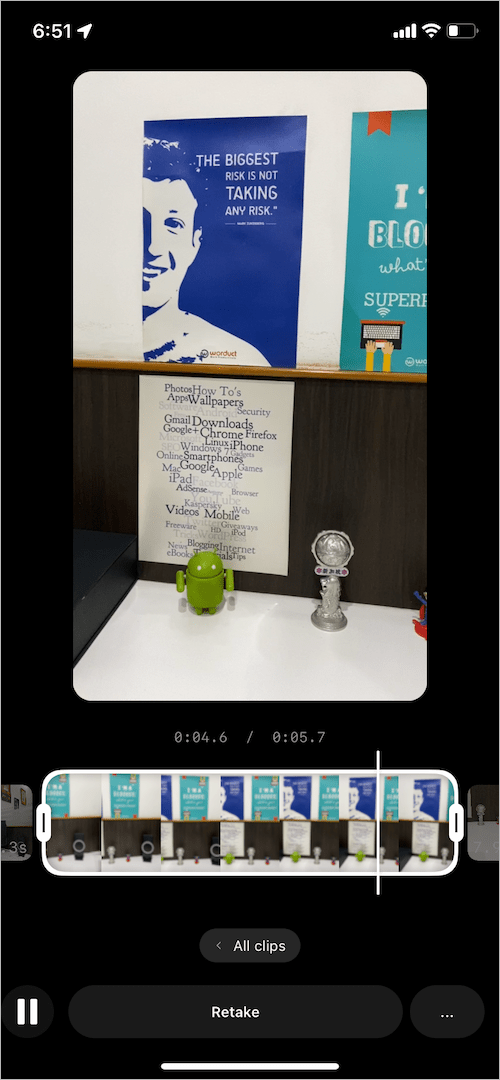
- Drag the ends of the slider toward the center to trim the clip accordingly. Note that the highlighted portion of the clip will be retained. You can see the clip time duration and also view it in full-screen mode.
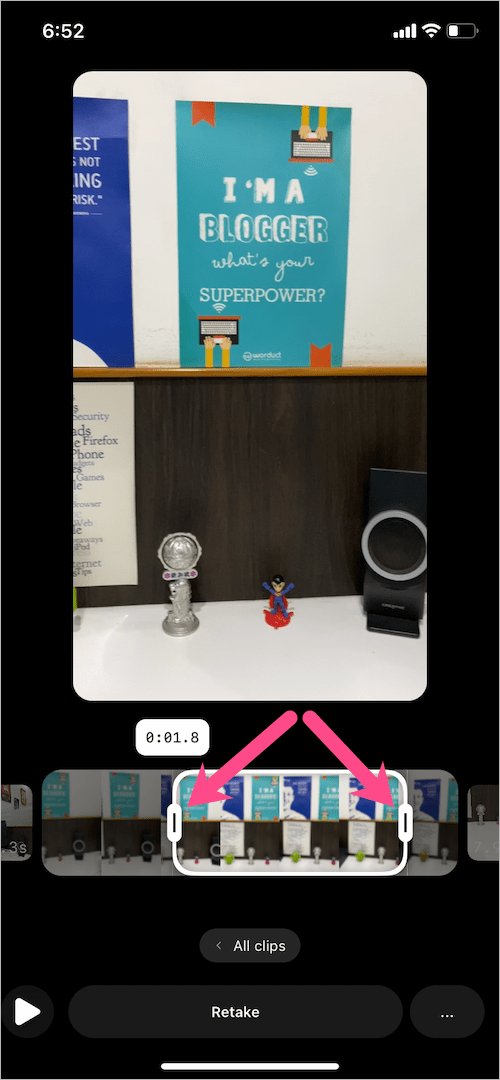
- After editing the reel clips, tap the “All clips” button at the bottom.
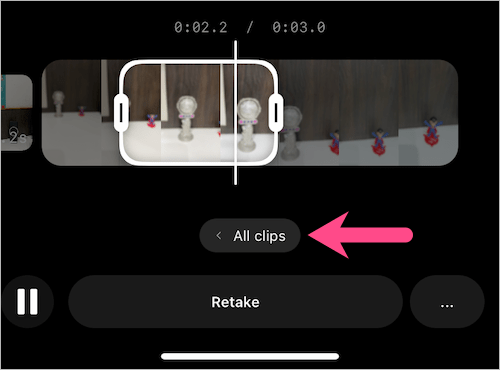
- Optional: Tap the “Reorder” option to change the order of reel clips. Then drag and move the clips to your preferred position and hit Done.
- Optional: Use the “Add Clip” option to record and add a new clip to your existing reel.
- Tap the “Done” button at the bottom right corner. Then add music, apply any effects or add text if you want, and tap ‘Next’ to proceed with sharing.
How to trim draft reels on Instagram
You can now trim Instagram reels from drafts, something that one couldn’t do before. To do so,
- Tap your profile tab in the Instagram app and go to the “Reels” section.
- Tap on “Drafts” to see all your Instagram Reels drafts in one place.

- Select a draft reel you want to chop off.
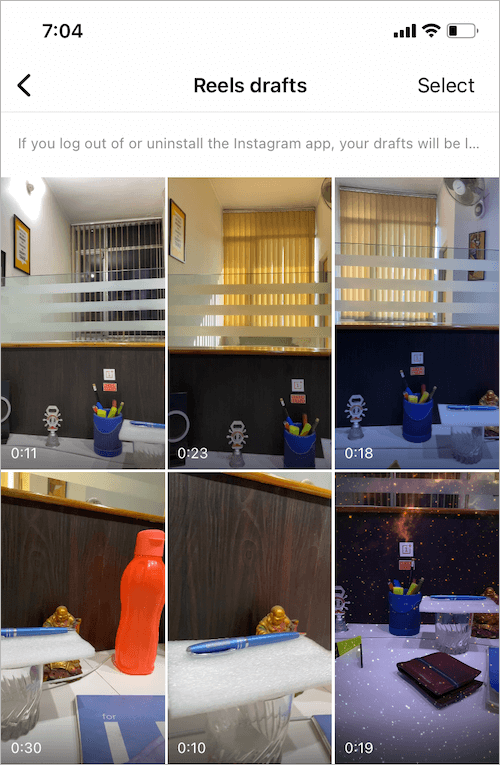
- On the Share screen, tap the “Edit” option at the top-right.
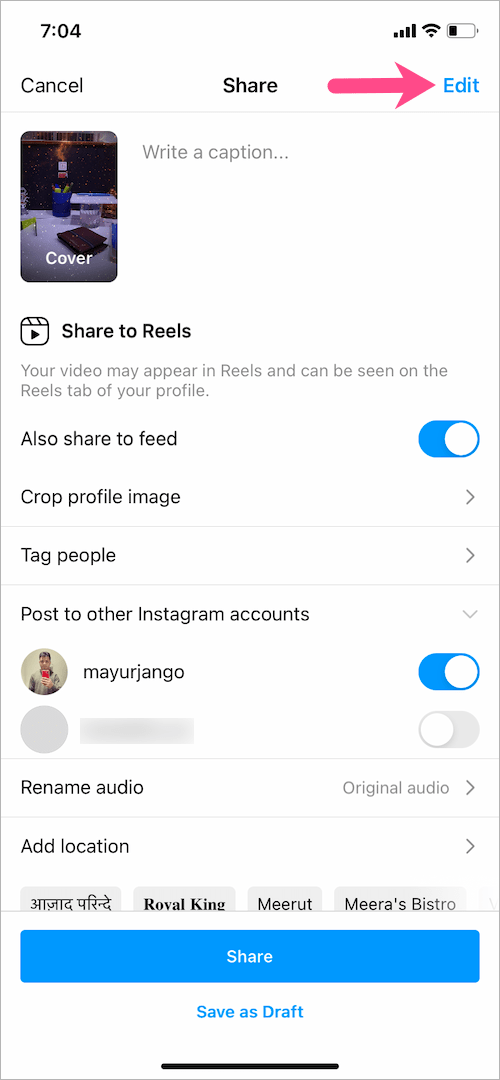
- Tap on “Edit Clips” and then follow the above-stated procedure starting from step #4.
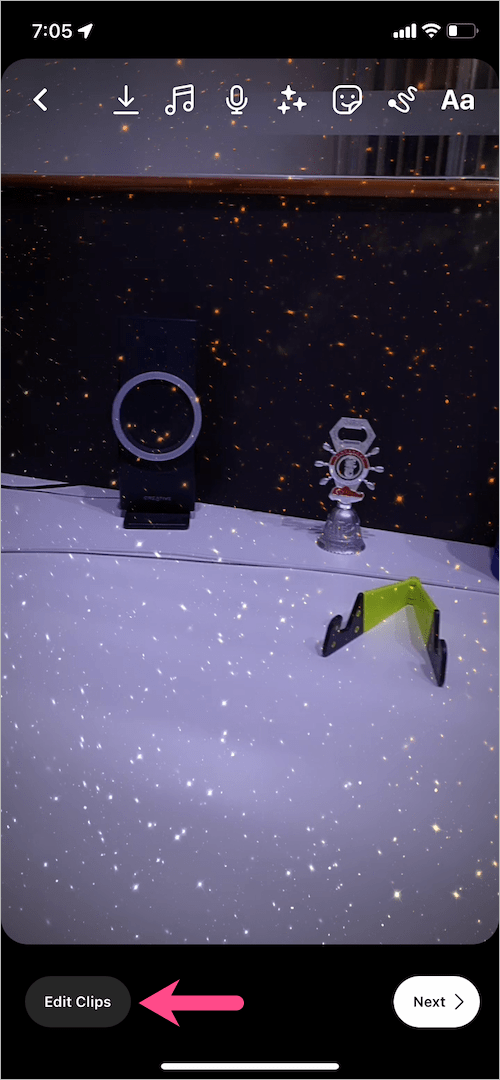
How to delete a clip in Instagram Reels
Did you record multiple clips back to back and now wish to remove a certain clip from your reel? While this was easier before but with the updated UI, deleting reel clips on Instagram could be cumbersome. That’s because the Delete option or Trash icon doesn’t appear anymore when you edit a reel.
Fortunately, you can still delete individual clips that you don’t want to keep in your reel video. Though the steps to do so are different altogether.
To delete or remove clips from your Instagram Reels video,
- After recording a reel, tap the back button on the lower left side to see all the clips included in your reel.
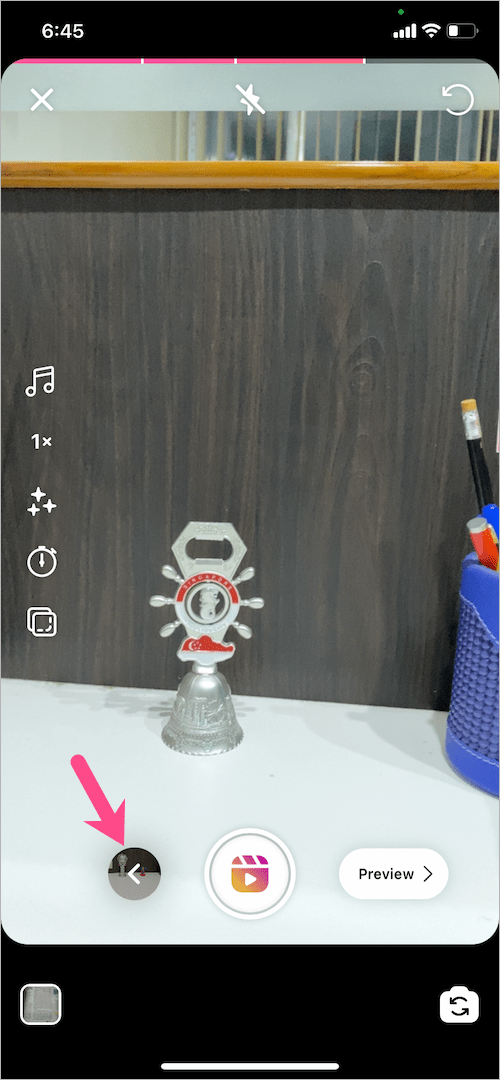
- Tap the specific clip you want to remove from the reel. TIP: Play the clip to confirm you are deleting the right segment.
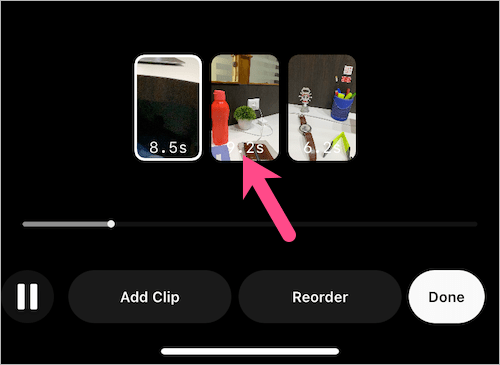
- Tap the ellipses (3-dot) icon at the bottom-right corner and tap ‘Delete’.
- To discard the clip, tap the “Discard” option. The clip will then be deleted from your video.
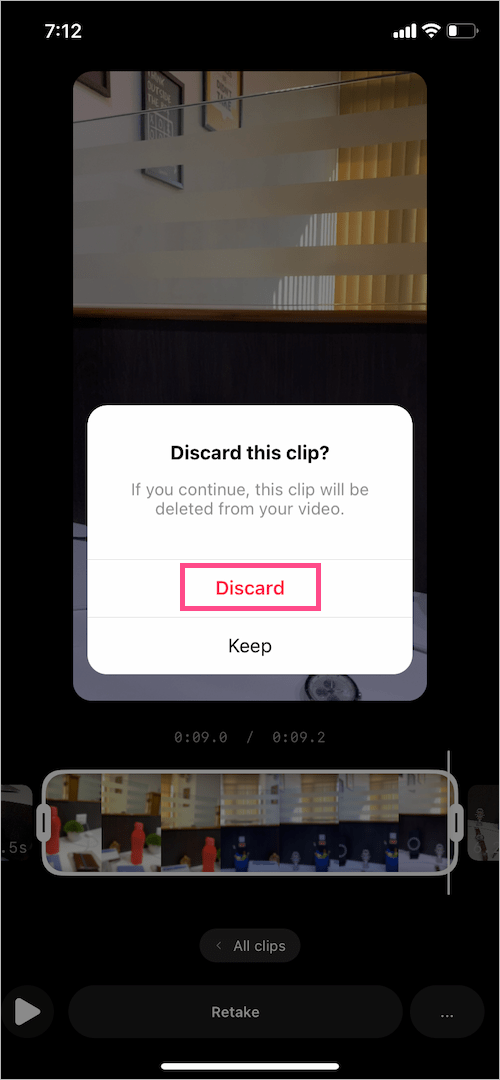
- Tap the “Done” button at the lower-right corner.
Meanwhile, you can tap “Edit Clips” on the Preview screen and similarly follow the above steps.
Alternate Way –
Tap the ‘Back’ button to view all the individual clips in a reel video. Tap the “Reorder” option at the bottom. Then ‘tap and hold’ a clip you want to delete and drag it right into the trash bin.
Doing so will instantly delete the clip without requiring any confirmation. Then tap Done.