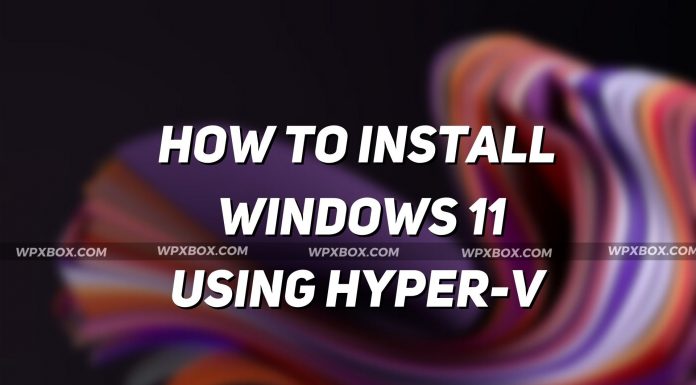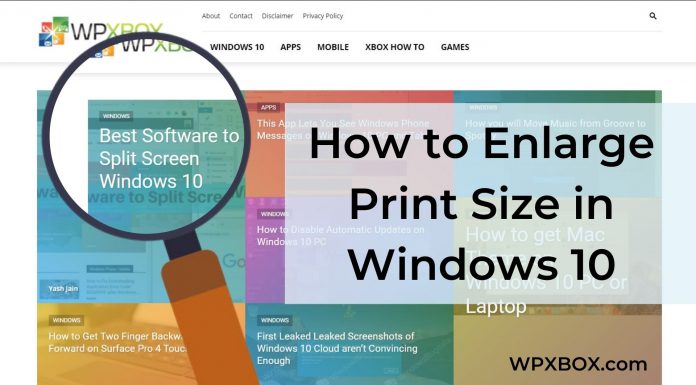Do you need to set up a meeting in advance using Microsoft Teams? Are you ready to instantly start a meeting? Here is an easy guide to set up or schedule a meeting in Microsoft Teams.
To stay connected, people are resorting to a variety of technological means. With Microsoft Teams, you can conduct online meetings, chats, video conferences, and collaborate. Teams meetings enable you to schedule and conduct secure meetings with clients or colleagues. There’s functionality to create a public or private session with only the relevant users or invite the entire channel.
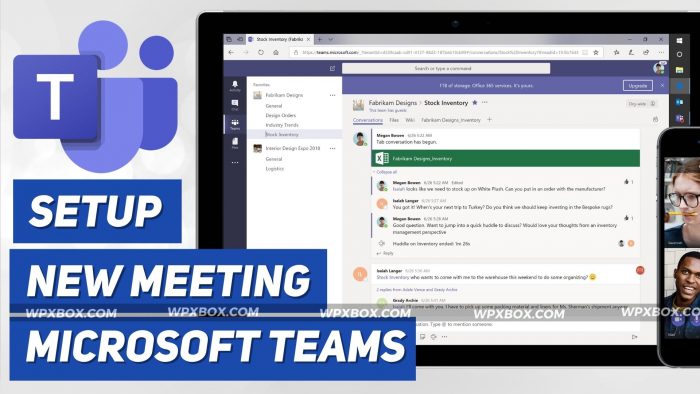
How to Set Up or Schedule a Meeting in Microsoft Teams
There are several ways one can use to start a meeting. One can either start a meeting instantly or schedule a meeting in Teams.
- How to Create a Meeting in Microsoft Teams
- How to Schedule a Meeting in Microsoft Teams
- Schedule Meetings on Mobile
Follow these three ways to set up an instant conference or schedule a meeting in Microsoft Teams. When scheduling a meeting, always make sure you have set the correct date and time. Also, make sure you signed in using the right account.
How to Create a Meeting in Microsoft Teams
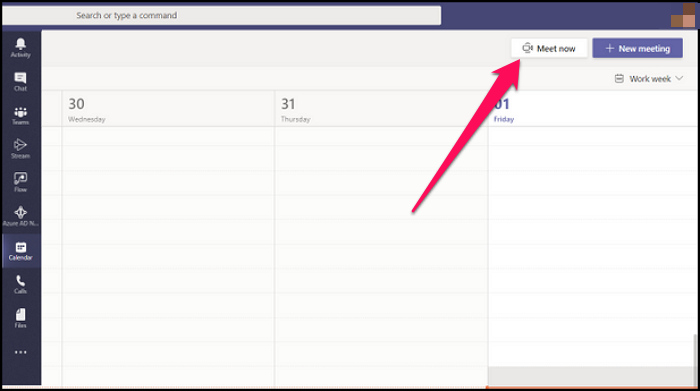
Before you start, make sure that you’re signed in to a Microsoft account. Here’s how you can set up a Microsoft Teams meeting via the desktop or the web application.
- Open the Desktop or the Web version of Microsoft Teams and navigate the Calendar section from the left navigation pane.
- Find and click on the Meet Now button present at the top right.
- You will now be asked to name the meeting. Do it as you wish.
- One can also turn ON/OFF the toggles for Microphone and Video to activate or disable the services when joining the meeting.
- With this, you’ll find that you have successfully started a Teams meeting.
- Now, to invite people to the meeting, head over to the Participants tab (could be found in the floating menu bar at the bottom) and copy the URL to the meeting by clicking on the Copy icon present right next to the Invite Someone field.
Note that while it is possible to schedule meetings from the Teams mobile app, the Meet Now functionality is currently unavailable on the mobile versions of the application.
How to Schedule a Meeting in Microsoft Teams
Users can schedule meetings in the Teams desktop client or the Teams web app. However, the option is only available to users with a paid subscription. Here’s how to schedule a new meeting in Microsoft Teams.

- Head over to the Calendar tab in Teams and select the New Meeting option.
- This will take you to the next step, asking you for the title, attendees, date, time, duration, repetition, and more details.
- Please fill it out and click on Save to schedule the meeting.
- You can also check and find an opening in everyone’s schedules by heading over to the Scheduling Assistant tab at the top.
Alternatively, you can also click on a slot under the Calendar section to schedule a new meeting during the allotted time.
How to Schedule Meetings in Microsoft Teams on Mobile
Microsoft Teams users who subscribe to the full version of the app can schedule meetings through Android and iOS devices. Here’s how you can start a new meeting in Teams on mobile devices.
- Open the Teams application and choose the Calendar icon from the bottom navigation pane.
- Here, select the Schedule Meeting icon (shown as a symbol of Calendar and a + icon).
- Next, fill in all the necessary details such as the event title, participants, date, time, and more.
- Once you are done filling in all the details, choose the tickmark icon present at the top right.
- Finally, you’ll notice a pop notification confirming that you’ve set a new meeting in Teams.
So, that is how you can set up a remote meeting in Microsoft Teams. With Teams, you also get the ability to set up recurring meetings, invite users who are not in a team or channel, and more. That said, how many meetings do you happen to attend in a day? Do let us know by dropping a comment down below.