Top Searches
- Gadgets Now
- How To
- How to add multiple time zone clocks to Windows 10
How to add multiple time zone clocks to Windows 10
FacebookTwitterLinkedin
How to add multiple time zone clocks to Windows 10
Gadgets Now Bureau / Updated: May 21, 2021, 06:38PM IST
FacebookTwitterLinkedin

Thankfully Windows 10 allows users to configure three different clocks with three different time zones. Here’s how to do it.
Steps to add multiple clocks with different time zones in Windows 10
1.
Open Windows 10 Settings from the Start menu
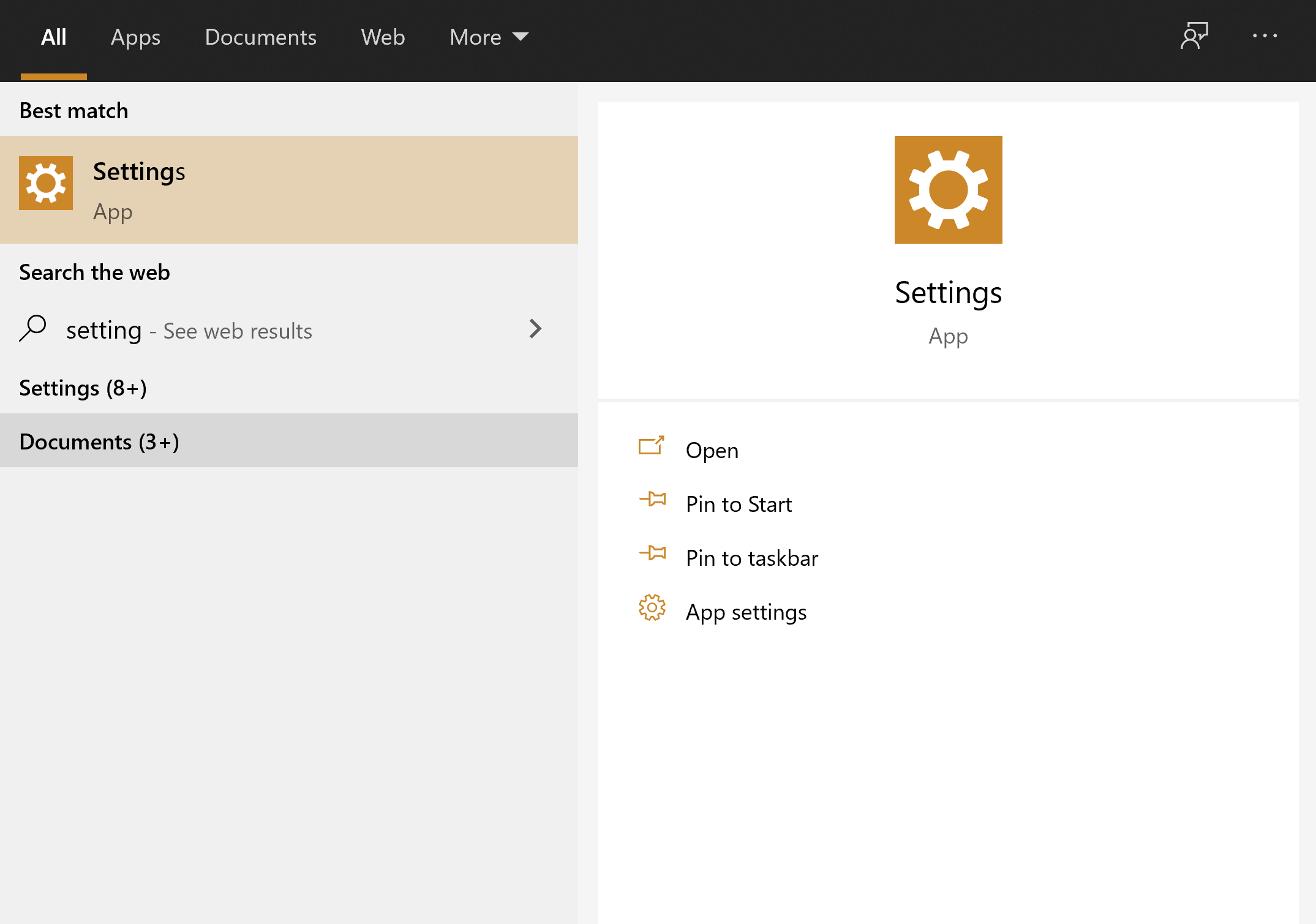
2.
Click on Time & language option
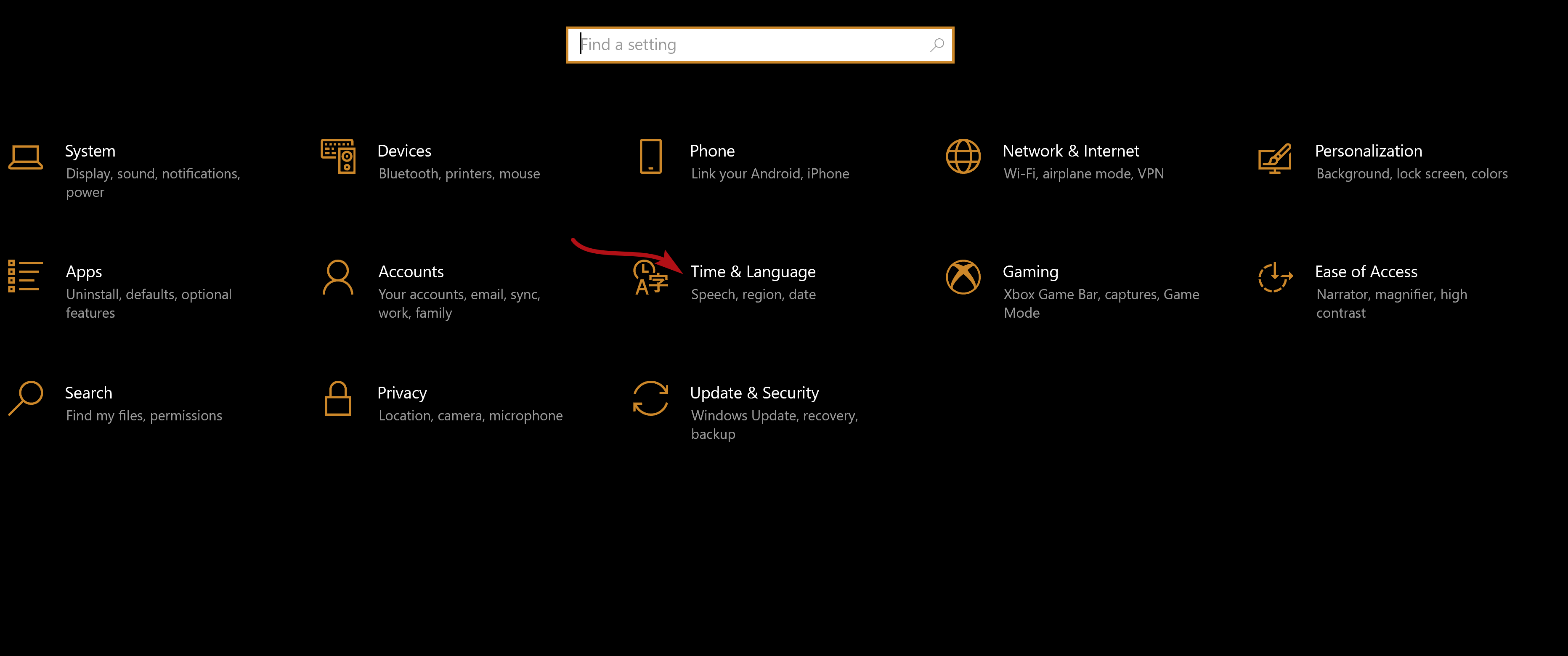
3.
Here, click on Add clocks for different time zones option at the right side of the page under Related Settings
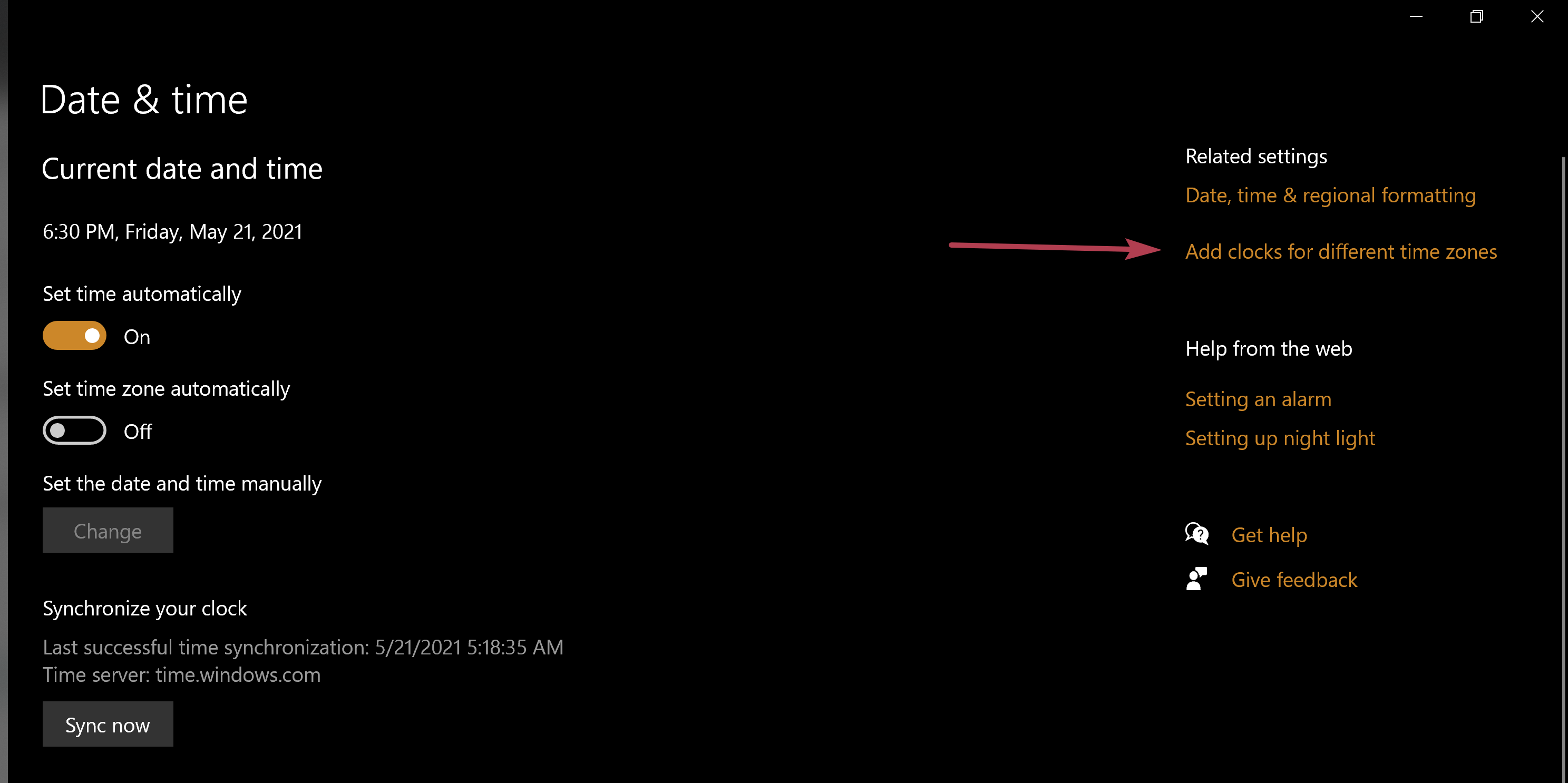
4.
A new Date and Time window will appear, here click on the Additional Clock tab
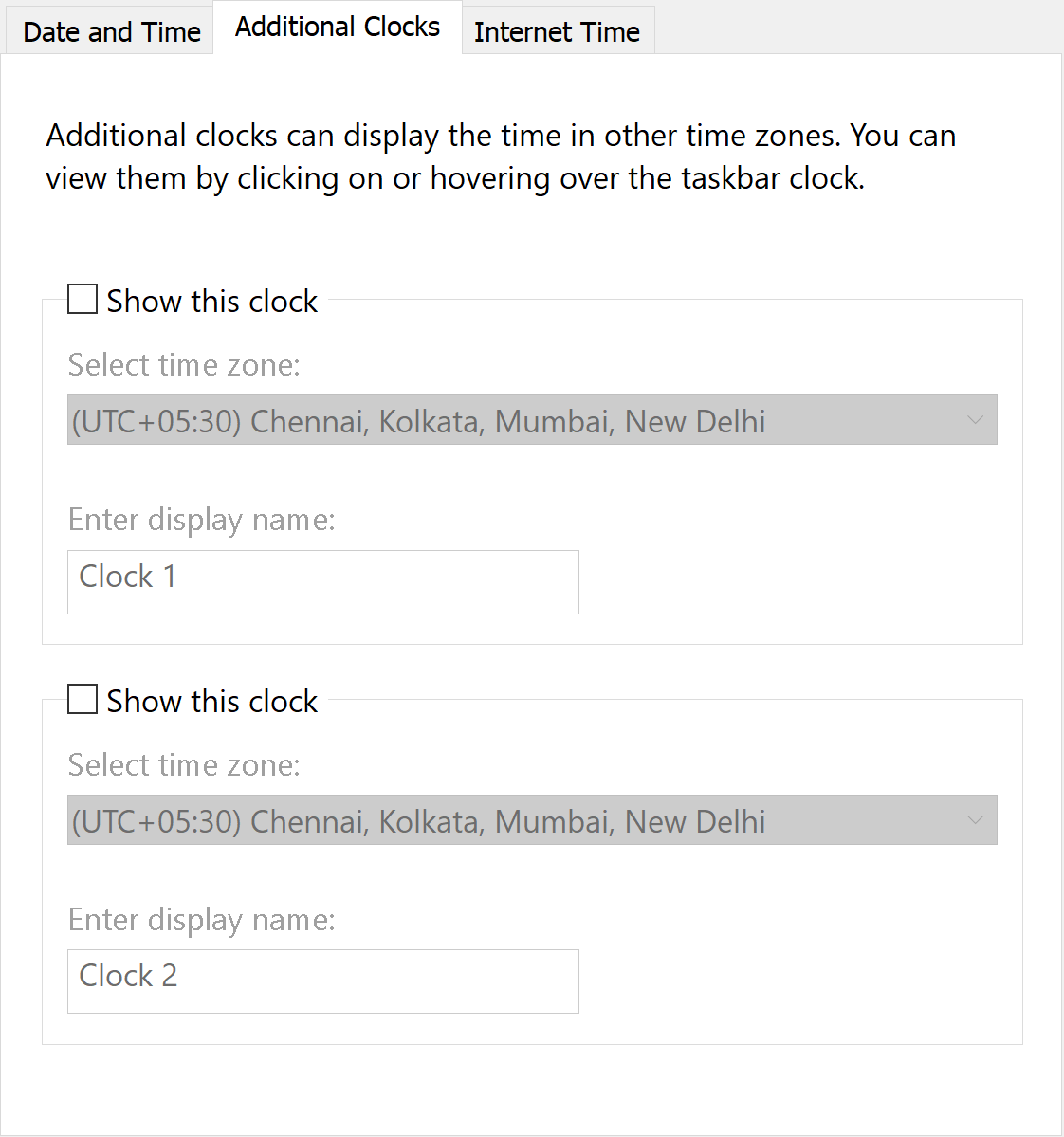
5.
Now, click on Enable Clock 1 and Enable Clock 2 checkboxes and choose the respective time zones you want to set for both.
6.
Once done, hit Apply and Ok to save the changes.
Now you can either click on the clock on the taskbar to video the other two clocks or hover on it.
FacebookTwitterLinkedin
end of article
