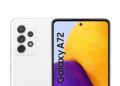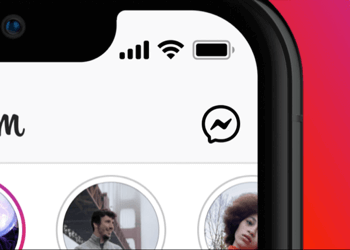The newer Samsung Galaxy smartphones do not come with the traditional power button anymore. The Side key replaces the old power key and long-pressing it activates Bixby by default. Though you can change the Side key function in One UI 3.1 to show the power menu instead of waking up Bixby. However, not many Galaxy owners are aware of this and find themselves stuck when trying to power off or restart their Samsung phone.
To help you out, here a quick guide to power off Samsung Galaxy A52 or A52 5G. Additionally, we will share two more ways to easily switch off your phone without using physical keys.
Table of Contents
3 Ways to Power Off your Galaxy A52
Using hardware buttons
This method comes in handy in case your screen is broken and you want to turn off a Samsung phone without the touch screen.
- Press and hold the Side button and Volume Down key (on the right side) at the same time until the power menu appears on the screen.

- Select “Power off”.
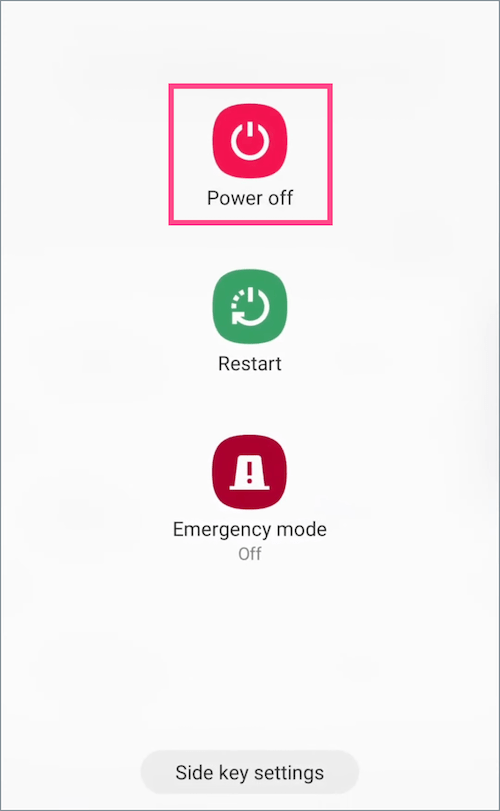
- Tap the Power off button again to shut down the device.
To turn on the Galaxy A52, press and hold the Side key for few seconds. The phone will switch back on and you can see the Samsung logo on the screen.
To reboot or restart your Galaxy A52, just follow the above steps and tap the “Restart” button instead of Power Off.
In the exact same way, you can turn off your Galaxy A72.
Using Quick Settings panel
Not many users know that there is a virtual power menu shortcut in the Quick settings panel on Samsung’s One UI. It is an alternate way to shut down your phone without using the physical hardware buttons. It comes in handy when the Side button is not functioning or when you are using the phone with one hand. To turn off your Galaxy A52 from the Quick Panel,
- Swipe down with two fingers from the top of the screen to view the Quick Settings panel.
- Tap the “Power” icon seen at the upper-right, next to the Search icon.
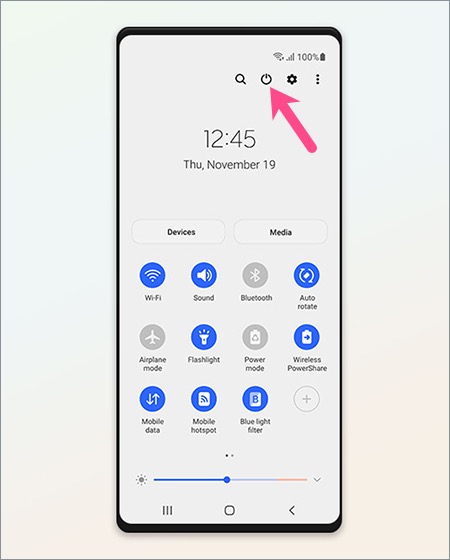
Quick Panel in One UI 3.1 - Select Power off or Restart from the power menu screen.
- Tap the relevant button again to confirm.
Using Bixby Voice
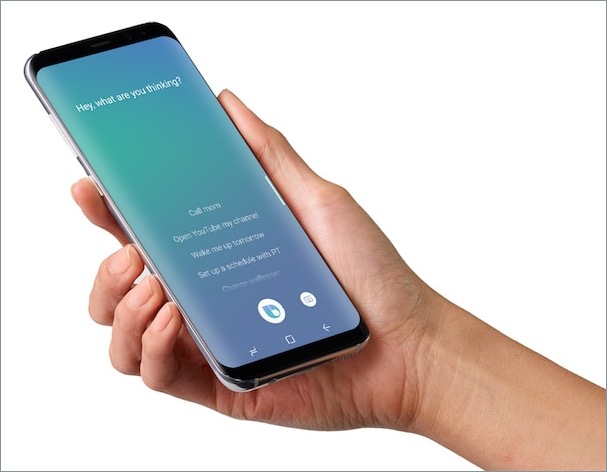
Even if you aren’t a fan of Bixby, you can use Samsung Bixby to reboot or shutdown your Galaxy smartphone. To get this working, firstly make sure Bixby Voice is set up. Then launch Bixby using either the Side key or Bixby app.
Once Bixby is up and running, use voice commands like “Turn off my phone” or “Restart the device” and let Bixby perform the necessary action.
How to force restart Galaxy A52
Is your Galaxy A52 stuck on the Samsung logo or the touchscreen is not working? In such instances when your device is frozen, becomes unresponsive, or enters into a boot loop; a normal reboot might not help. You can instead force restart the smartphone to bring it back to the normal state.
To force reboot Samsung Galaxy A52, press and hold the Volume Down and Side button simultaneously for around 20 seconds. Note: Make sure to hold both the buttons until you see the startup screen with the Samsung logo. Then wait for over a minute and let the smartphone boot up.
Tip: Remap the Side key
By default, long-pressing the Side button on Galaxy A52 activates Bixby Voice instead of the Power Menu. However, you can change the default function of the Side key if you rarely use Bixby or don’t prefer using a combination of power and volume buttons to turn off or restart your phone.
To change the Side key settings, go to Settings > Advanced Features > Side Key.
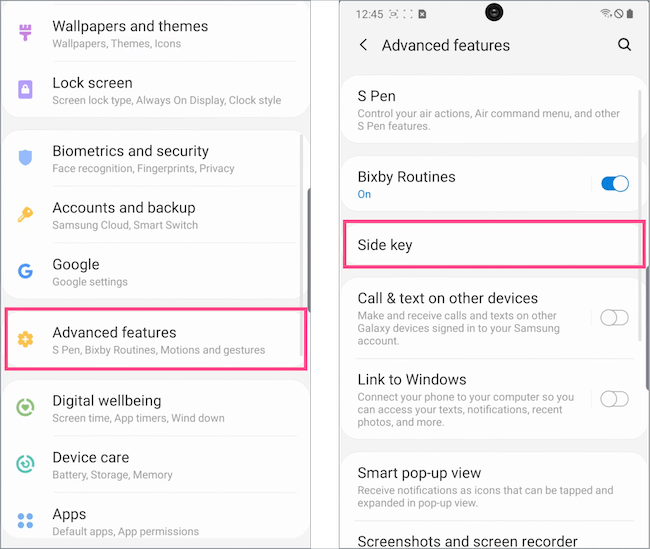
Under the “Press and hold” setting, select “Power off menu” instead of Wake Bixby.
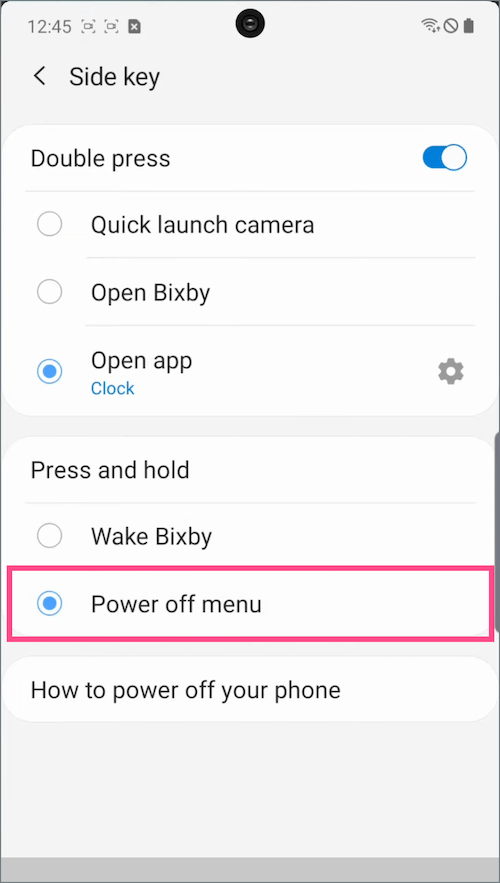
That’s it. Now you will see the power off and restart options when you hold down the Side key.