How to fully control your Mac with your voice
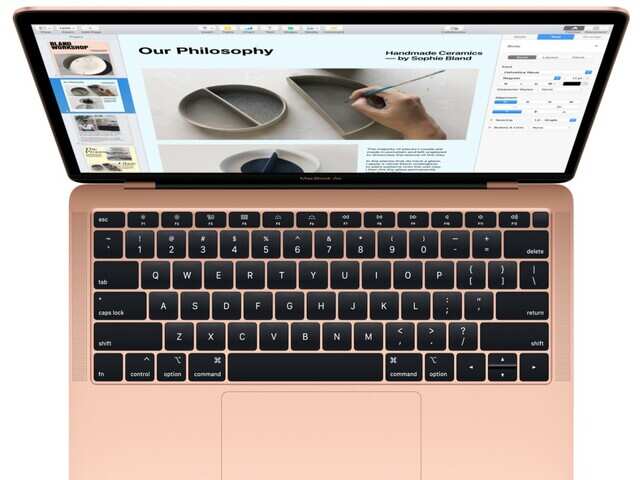
Voice-based tech has certainly come a long way courtesy advancements in machine learning and artificial intelligence. While smart assistants like Alexa, Siri serve their own purpose, using your voice you can control your devices as well. For instance, Apple has a cool feature that allows you to control your MacBook completely with your voice. Here we tell you how to enable and use the voice control feature on your MacBook. Follow these steps to activate voice control:
How to use voice control on MacBook
By default, macOS has a list of voice commands. To test the feature you can simply say “Show commands” or “Show me what I can say.” As Apple explains on its support page, “The list varies based on context, and you may discover variations not listed.”
There are certain basic things you can do with voice control. For instance, if you want to work on a document in Pages then say, “Open Pages.” Then create a new document: “Click New Document.” Then choose one of the letter templates: "Click Letter. Click Classic Letter.” Then save your document: ”Save document.”
Or if you want to send an email. Then you can say “Click New Message.”And then say address it “Amit Kumar” and a mail will be created.
Apple also gives you the option to create your own voice commands for a more customised voice control experience.
Does the voice control feature work smoothly?
Like with most voice-based tech, there are a few glitches like accent and you have to speak with great clarity but it is a nice feature to have and does make life simpler at times.
1.
Go to the Apple menu and select System Preferences
2.
Choose the Accessibility option
3.
In the sidebar, you will see Voice Control. Click on that
4.
Select Enable Voice Control.
5.
When Voice Control is enabled, you see an onscreen microphone representing the mic selected in Voice Control preferences.
6.
To pause Voice Control and stop it from from listening, say ”Go to sleep” or click Sleep. To resume Voice Control, say or click ”Wake up.”
How to use voice control on MacBook
By default, macOS has a list of voice commands. To test the feature you can simply say “Show commands” or “Show me what I can say.” As Apple explains on its support page, “The list varies based on context, and you may discover variations not listed.”
There are certain basic things you can do with voice control. For instance, if you want to work on a document in Pages then say, “Open Pages.” Then create a new document: “Click New Document.” Then choose one of the letter templates: "Click Letter. Click Classic Letter.” Then save your document: ”Save document.”
Or if you want to send an email. Then you can say “Click New Message.”And then say address it “Amit Kumar” and a mail will be created.
Apple also gives you the option to create your own voice commands for a more customised voice control experience.
Does the voice control feature work smoothly?
Like with most voice-based tech, there are a few glitches like accent and you have to speak with great clarity but it is a nice feature to have and does make life simpler at times.
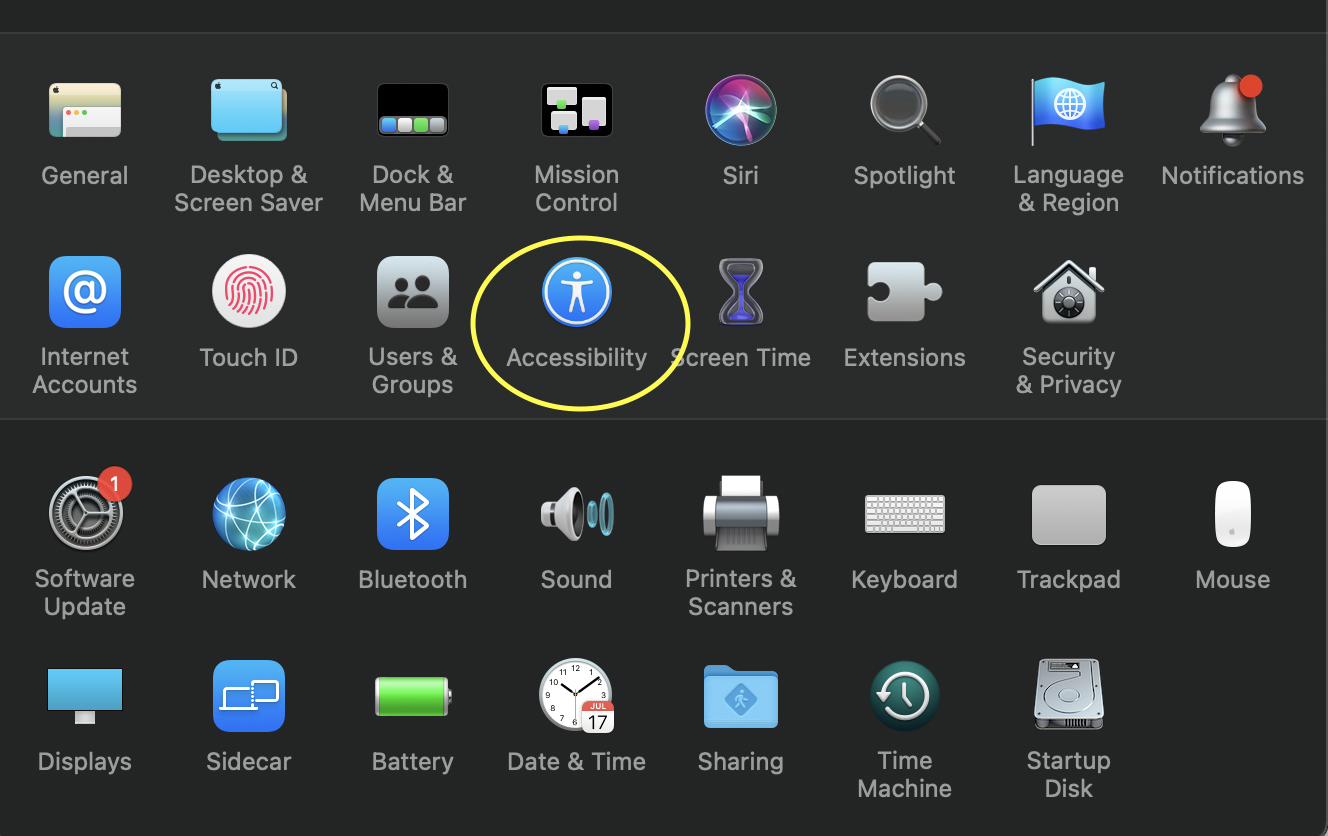
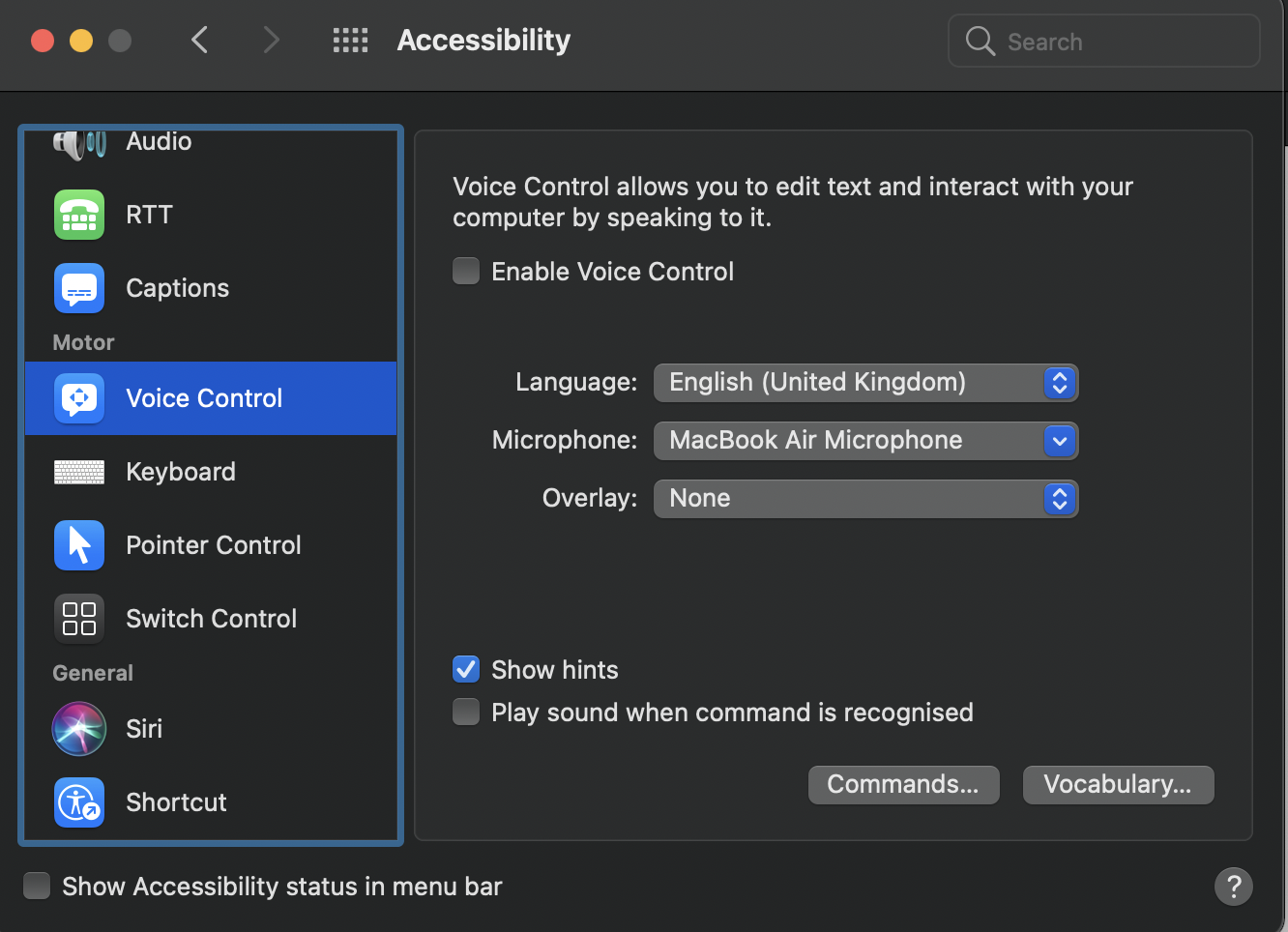
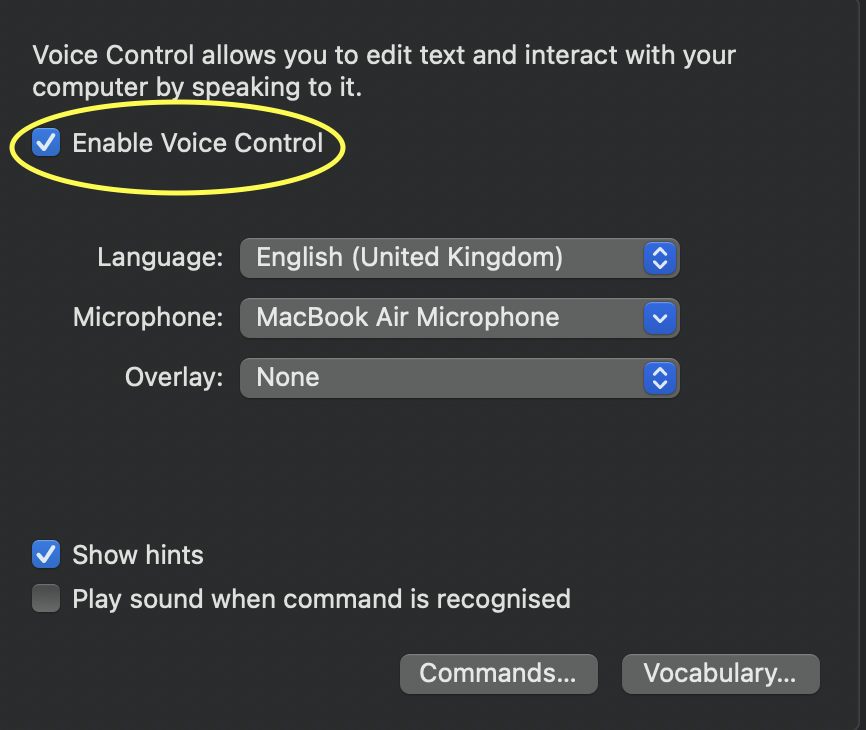
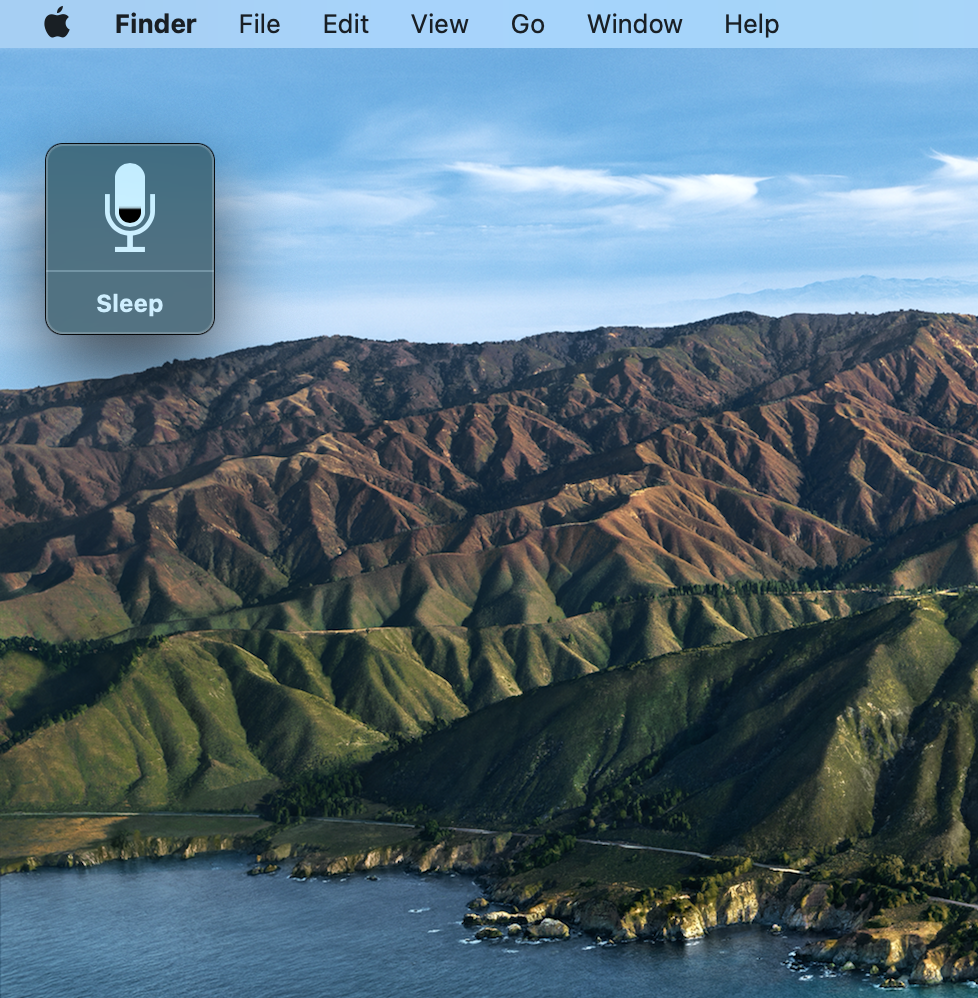











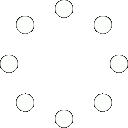
All Comments (0)+^ Back to Top
Refrain from posting comments that are obscene, defamatory or inflammatory, and do not indulge in personal attacks, name calling or inciting hatred against any community. Help us delete comments that do not follow these guidelines by marking them offensive. Let's work together to keep the conversation civil.
HIDE