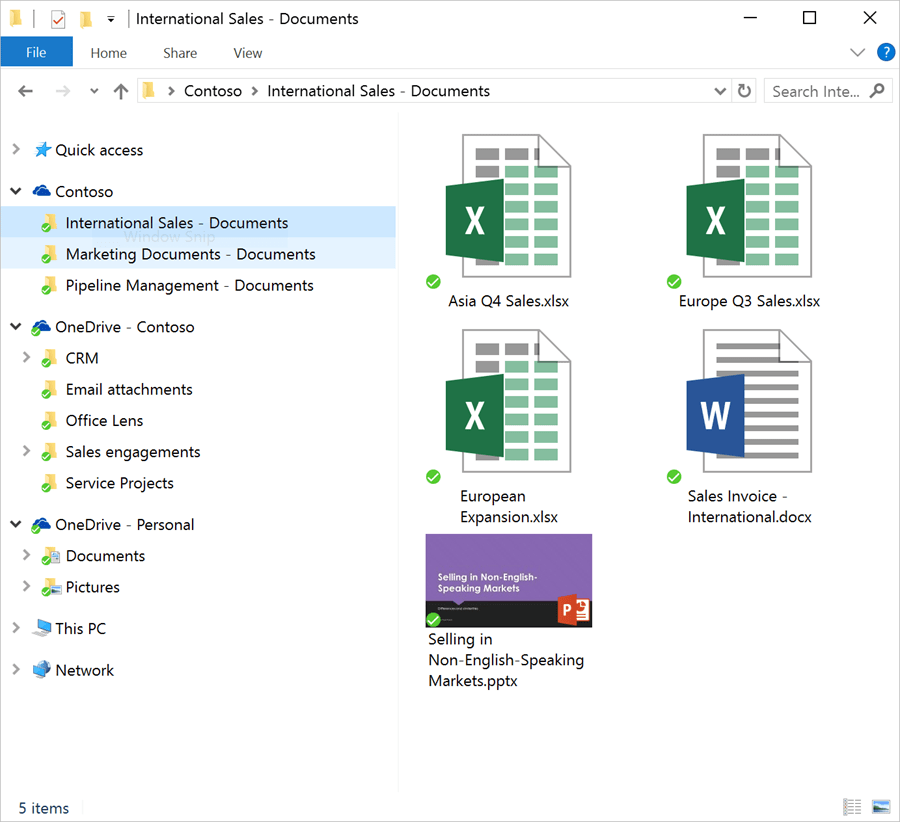Windows introduced the password reveal button back with Windows 8. When one begins to enter the password into the text box on Windows 10 logon screen, Windows displays a password reveal button at the end of the text box, which looks like a human eye. When one clicks on the password reveal button, the entered password will now become visible. While this feature comes in handy for people who have a tendency to mistype text, it may raise security concerns, as someone might look over your shoulder to find out your entered password.

How to Remove the Password Reveal button on the Sign-in screen on Windows 10
Microsoft doesn’t offer a straight-up simple button to remove the password reveal button on the sign-in screen on Windows 10. It has to be tweaked from either the Group Policy Editor or the Registry.
- Using Local Group Policy Editor
- Using Registry Editor
1] Using Local Group Policy Editor
If you’re operating on either Windows 10 Pro, Enterprise, or Education editions, the Local Group Policy Editor could be used to disable the Password Reveal button.
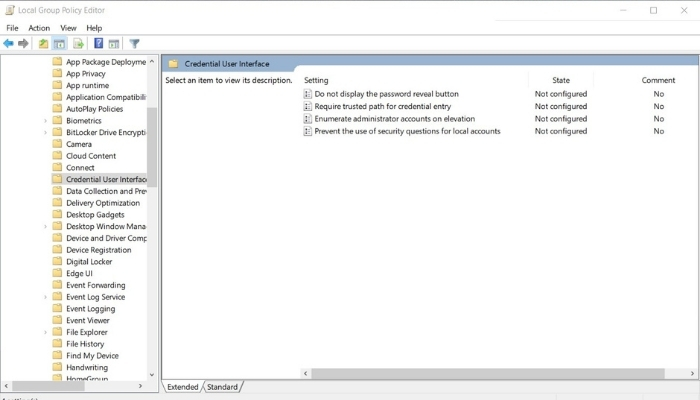
- Open the Local Group Policy Editor by either searching for gpedit.msc in the Start Search Box or entering the same in the Run Dialog.
- Once opened, head over to the following path: Computer Configuration > Administrative Templates > Windows Components > Credential User Interface
- On the right pane, find and double click on the Do not display reveal password button option
- Now, to remove or disable the Password Reveal Button, check the Enable option and click on OK. However, to bring the reveal button back, click on Disable or Not Configured button.
Once you have followed the above-mentioned steps, lock your computer and try entering the password; you should no longer see the password reveal button while trying to sign-in to your account.
2] Using Registry Editor
If you’re running on Windows 10 Home edition, and don’t have access to the Local Group Policy Editor; Here’s how to remove the password reveal button on the sign-in screen on Windows 10 via the Registry Editor.

- Bring up the Registry Editor by either searching for regedit in the Start Search Box or entering the same in the Run Dialog.
- Now navigate to the following path:
HKEY_LOCAL_MACHINE\Software\Policies\Microsoft\Windows\CredUI
- Incase the CredUI key isn’t present, right-click the Windows key, select New, and click Key, name the key CredUI, and press Enter to create a new folder.
- On the right pane, right-click, choose New, click on DWORD (32-bit) Value, name it DisablePasswordReveal, and click OK.
- Double-click the newly created key, and change its value from 0 to 1.
With these changes made, you should now find the password reveal button missing next time you sign in to Windows. That said, how much do you care about your privacy on a scale of one to ten. Do let us know by dropping a comment down below.


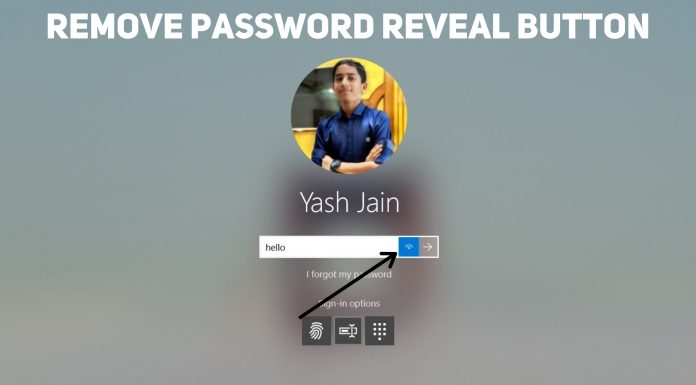

![How to Lock Screen in Windows 10 [Multiple Ways] How to Lock Windows 10 PC [Multiple Ways]](https://key.wpxbox.com/img/2021/01/How-to-Lock-Windows-10-PC-Multiple-Ways-80x60.jpg)