How to get rid of multiple app pages using the new App Library in iOS 14
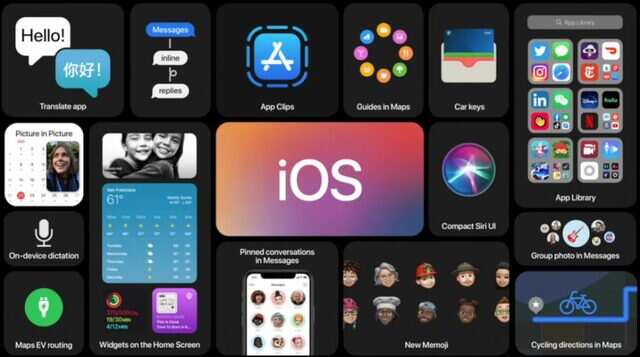
iOS14 is probably the biggest update in iOS history. The update brings several improvements to the operating system along with a few first-ever features to iPhone such as widgets, new home screen and more.
With the new home screen, Apple adds an Android launcher like arrangement to iOS but with a twist and let’s say a little more intelligence. Dubbed as App Library, it automatically categorises all the installed apps into folders and lets users delete the other app pages to clear the clutter.
This might not be that fascinating for Android users, but long term Apple users will definitely appreciate it.
So, if you are tired of skimming page by page just to find one single app, here’s how you can categorise them into folders using App Library and get off the messy iOS home screen.
Before proceeding with the step, ensure that the iPhone is running iOS 14 or later.
It is important to note that putting apps into the App Library does not hide the apps, as it happens with photos in the Photos app.
If transferring apps one-by-one is too much of effort, you can also choose to download the apps directly to the App Library, here’s how…
With the new home screen, Apple adds an Android launcher like arrangement to iOS but with a twist and let’s say a little more intelligence. Dubbed as App Library, it automatically categorises all the installed apps into folders and lets users delete the other app pages to clear the clutter.
This might not be that fascinating for Android users, but long term Apple users will definitely appreciate it.
So, if you are tired of skimming page by page just to find one single app, here’s how you can categorise them into folders using App Library and get off the messy iOS home screen.
Before proceeding with the step, ensure that the iPhone is running iOS 14 or later.
It is important to note that putting apps into the App Library does not hide the apps, as it happens with photos in the Photos app.
1.
Unlock your iPhone and navigate the app you want to move to App Library
2.
Now, tap and hold the app
3.
Then, tap Remove app
4.
You can access the App Library by swiping to the right-most screen on the iPhone's home screen.
Now, choose Move to App Library
If transferring apps one-by-one is too much of effort, you can also choose to download the apps directly to the App Library, here’s how…
1.
Head to Settings and choose Home Screen
2.
Under Newly Downloaded Apps section, select App Library
3.
Going forward, all the downloaded apps will automatically move to App Library.











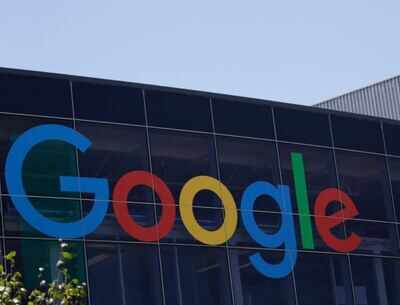










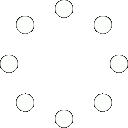
All Comments (0)+^ Back to Top
Refrain from posting comments that are obscene, defamatory or inflammatory, and do not indulge in personal attacks, name calling or inciting hatred against any community. Help us delete comments that do not follow these guidelines by marking them offensive. Let's work together to keep the conversation civil.
HIDE