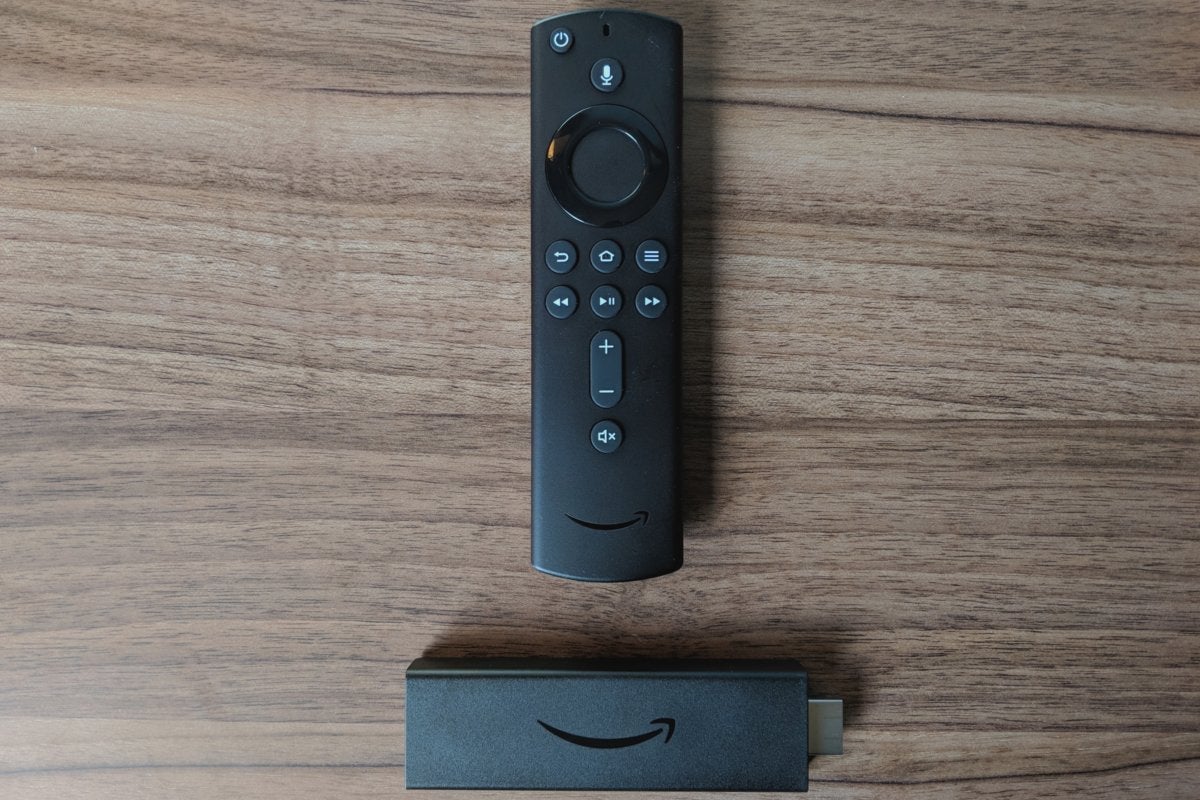Amazon recently launched the Fire TV Stick 4K, and it's by far Amazon's best streaming device in years. Still, there are lots of ways to make the experience better, not all of which are obvious when you're just getting started. If you have a Fire TV Stick or any other Fire TV streaming device, here are some of my favorite tips and tricks to make the most of them.
Rearrange your apps
Once you've installed some apps on Fire TV, take a minute to move your favorites to the front of the home screen's app row. Press the remote's menu button while highlighting any app, and then select "Move." You'll enter a separate menu where you can move the app around. The apps at the top of the list will appear first on the home screen.
You can also move other apps around from this same menu. Either long-press the select button to pick up an app, or quickly move apps to the front of the list by pressing menu, and then choosing "Move to front."
Hide uninstalled apps
If you have a Fire tablet or more than one Fire TV device, your app list might be cluttered with previously installed software that you have no intention of using. To hide these apps from your list, head to Settings > Applications > Appstore, and then enable the "Hide Cloud Apps" option.
Quickly view all apps
The fastest way to launch an app from anywhere on Fire TV is to hold down the home button and then select "Apps." You can also use the long-press to quickly put the Fire TV to sleep or to access the Settings menu.
Use the Watchlist
While browsing the Fire TV home screen, you might come across an interesting movie or TV show that you don't want to watch right away. Bookmark these programs by hitting the remote's menu button, then selecting "Add to Watchlist." You can also add things to the watchlist from search results, which lets you bookmark programs that aren't available on Amazon Video.
To access your watchlist, head to the "Your Videos" tab on the Fire TV home screen, where the watchlist will appear in the first row.
Install apps remotely
When you're trying to install all your favorite apps on Fire TV, browsing on the device itself can be frustratingly slow. As an alternative, head to the Fire TV's online app store on your computer, where you can browse, search, and install apps remotely. If you have multiple Fire devices, be sure to choose your Fire TV from the "Deliver to" list before installing.
Put Alexa to work
Alexa voice control is one of the Fire TV's best features. Using either the Fire TV remote or an Alexa device (such as an Amazon Echo or the Fire TV Cube), you can launch videos, tune to live channels, search for videos, and control playback. If you have a Fire TV Stick 4K or Fire TV Cube, you can also control your TV's volume, power, and inputs with voice commands. Check out our guide to Alexa on Fire TV for a list of everything you can (and can't) do.
One note for Fire TV Stick 4K users: If you want to control TV volume or power with an Echo speaker, make sure your remote is pointed toward the TV. Alexa will relay the commands to the remote, which will use its IR blaster to send a signal to your television.
Use the Guide for live TV
With certain live TV streaming services, the Fire TV now offers a grid guide that you can reach from the home screen. This feature currently works with PlayStation Vue, certain Pluto TV channels, and live feeds from Amazon Channels add-ons (such as HBO and Showtime). It will also work with the upcoming Fire TV Recast over-the-air DVR.
Assuming you have one or more of these services, scroll down the Fire TV home screen until you see the "On Now" row, then scroll left for the Guide. Hit the menu button on any channel to add it to your favorites and to filter which channels appear in the guide.
Turn off auto-play for trailers
Don't like how the Fire TV home screen starts playing videos from the feature carousel at the top? Head to Settings > Preferences > Featured Content, then turn off Allow Video Autoplay. Alternatively, you can disable Allow Audio Play to see the trailers without sound. (Unfortunately, this doesn't work for trailers that auto-play further down the screen.)
Launch Netflix and other media from your phone
If you happen to be browsing Netflix on a phone or tablet, you can launch videos on the Fire TV with the Cast button, just like you would with Google's Chromecast dongle. The cast button should appear automatically in Netflix's video player when your phone is on the same network as the Fire TV. Hit the button, select your Fire TV from the device list, and then hit play.
You can also send personal photos and videos from your phone to the Fire TV with another app called Allcast. Install the Allcast app on Fire TV, and then use the mobile Allcast app for iOS or Android to select your media files.
Customize your screensaver
By default, the Fire TV will start showing nature photos after five minutes of inactivity. Alternatively, you can display personal photos instead. First, create an album with the Amazon Photos app or website. Then, head to Settings > Display & Sounds > Screensaver. Choose "Collection," then select your album from the list.
You can also tweak other slideshow settings, such as speed, shuffle, and start time, from this menu.
Reduce and monitor your data use
For those unfortunate enough to have data caps on their internet service, the Fire TV offers some tools to cope. Head to Settings > Preferences > Data Monitoring, and then set Data Monitoring to On. You'll then see options to reduce video quality in Amazon Video and create a usage alert.
Keep in mind that the video quality setting only applies to Amazon Prime video. Check out some other tips for dealing with data caps here.
Connect USB accessories and an ethernet jack
The Fire TV Stick, Fire TV Stick 4K, and third-generation Fire TV don't include a full-sized USB port, but you can add one with a cheap USB OTG cable. This allows you to connect USB thumb drives, keyboards, game controllers, and universal remote receivers. As AFTVNews notes, you can even connect an ethernet adapter with more USB ports built-in as an alternative to Amazon's official Fire TV ethernet adapter.
Fair warning, though: USB device support can be a bit flaky. Xbox and PlayStation game controllers did not work in my experience, so you'll want a controller that officially supports Android devices. And while USB thumb drives did work in my test, plugging in a higher-capacity USB hard drive did not; in fact, it caused the Fire TV Stick 4K to spontaneously reboot.
Set up Bluetooth headphones (with one caveat)
Because Fire TV devices support Bluetooth, you can technically connect a set of Bluetooth headphones or earbuds for private listening. To connect a Bluetooth device, head to Settings > Controller & Bluetooth Devices > Other Bluetooth Devices, and then select "Add Bluetooth Devices" while your headphones are in pairing mode.
Here's the problem: The Fire TV doesn't provide a way to adjust its output volume, so unless your earbuds or headphones have built-in volume controls, they'll play at full blast. This even applies to the Fire TV Stick 4K, which has volume-control buttons built into its remote. If using headphones is important to you, I suggest picking up a Roku player--all of which offer private listening through the Roku mobile app--or the Roku Ultra, which has a headphone jack in its remote control.
Make dialog easier to hear
In lieu of private listening, you can at least optimize the Fire TV's volume for nighttime listening. Head to Settings > Display & Sounds > Advanced Audio, and then turn on Volume Leveler and Dialogue Enhancer. The former will try to keep volume consistent across all content and apps, while the latter will try to boost speech volume.
Got other questions about Amazon's Fire TV? Just reach out on Twitter or by email and I'll do my best to answer.
Sign up for Jared’s Cord Cutter Weekly newsletter to get this column and other cord-cutting news, insights, and deals delivered to your inbox.