4 tips to find lost or misplaced files on your computer
Utkarsh Saurbh | Gadgets Now | Sep 1, 2018, 07:00AM IST
Technology has enabled us to store large amount of private digital data these days. We can store our data on our systems and portable platforms or opt for cloud storage. Due to our ever-expanding data storage, many a time situations like forgetting the name of the stored file happen. People sometimes even forget if they kept a particular file in their storage. Here we give you some tips to recover files you’ve lost or misplaced on your computer:
1.Locating recently-saved files
This tip is for cases when you save Microsoft Word or Excel files without looking at the file path. In such cases, you’ve no idea in which folder you saved that file and they can create a panicky situation for you if you’ve got to get access to that file almost immediately. In order to quickly find that file, open the application and open the list of recent files. In MS Office suite, you’ll be able to access recent files when you open the application. Or else, go to File, Open, and then, Recent Documents.
2.Searching on Windows with partial file name
If you had saved the file some days or months back and can remember the first letters of the file name, then you can go to Start in Windows and type those letters, then hit the search option. Most of the time, you’ll find the file.
3.Searching with the help of extension type
This method can yield that file location to you if you search by just typing in the file extension. For example, if your file was an MS Word document, hit enter after typing ‘.doc’ or ‘.docx’ in the search bar in File Explorer or, in case of it being an Excel file, search by ‘.xls’. Similarly ‘.mp4’, ‘.mp3’ etc.
4.Searching with the help of Cortana
One other way to search is to make use of Cortana. When searching specifically for documents, if you click Cortana icon in the taskbar, a list of your most recent activities can be seen under ‘Pick up where you left off’. You most recently saved files can be seen here. Or, click on ‘Documents’ under ‘Search for’ and type in the file name.
1.Locating recently-saved files
This tip is for cases when you save Microsoft Word or Excel files without looking at the file path. In such cases, you’ve no idea in which folder you saved that file and they can create a panicky situation for you if you’ve got to get access to that file almost immediately. In order to quickly find that file, open the application and open the list of recent files. In MS Office suite, you’ll be able to access recent files when you open the application. Or else, go to File, Open, and then, Recent Documents.
2.Searching on Windows with partial file name
If you had saved the file some days or months back and can remember the first letters of the file name, then you can go to Start in Windows and type those letters, then hit the search option. Most of the time, you’ll find the file.
3.Searching with the help of extension type
This method can yield that file location to you if you search by just typing in the file extension. For example, if your file was an MS Word document, hit enter after typing ‘.doc’ or ‘.docx’ in the search bar in File Explorer or, in case of it being an Excel file, search by ‘.xls’. Similarly ‘.mp4’, ‘.mp3’ etc.
4.Searching with the help of Cortana
One other way to search is to make use of Cortana. When searching specifically for documents, if you click Cortana icon in the taskbar, a list of your most recent activities can be seen under ‘Pick up where you left off’. You most recently saved files can be seen here. Or, click on ‘Documents’ under ‘Search for’ and type in the file name.
Subscribe and get the
top tech news of the day
Delivered to your mailbox





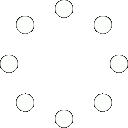
All Comments (0)+^ Back to Top
Refrain from posting comments that are obscene, defamatory or inflammatory, and do not indulge in personal attacks, name calling or inciting hatred against any community. Help us delete comments that do not follow these guidelines by marking them offensive. Let's work together to keep the conversation civil.
HIDE