How to install Android P on your Google Pixel devices
Shaurya Shubham | Gadgets Now | Aug 7, 2018, 07:18PM IST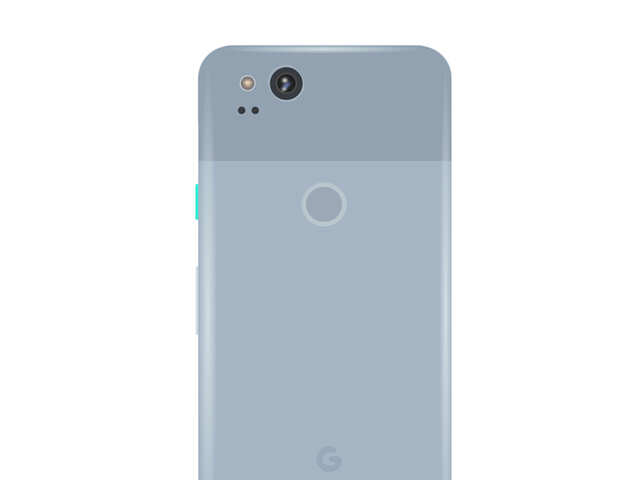
Google has finally announced the name of its upcoming Android operating system dubbed as Android P so far. The all-new version of Android aka Android 9.0 has been named Android Pie. The new Android version packs a number of new features and changes.
Google is rolling out the first update of Android Pie to Pixel devices, which include Pixel 2, Pixel 2XL, Pixel and Pixel XL. The other devices who are part of the company's Android Beta Program and Android One smartphones will recieve the update later this year.
Coming back to Pixel devices, users who already have Android P beta installed on their smartphones need to wait for the official OTA (over-the-air) update. Those users who have Android Oreo running on their devices and want to install Android Pie without waiting for the OTA update need to first enrol into the Android P Beta Program or flash the Android P custom ROM preview to their devices.
Basically, there are two methods to install Android Pie on Pixel smartphones:
Method 1: Using Android Beta Program –- It is the easiest way to install the latest Android version as users can easily opt in or out of it.
Method 2: Manually flash Android P Preview ROM – this is bit complicated way as it requires rooting, unlocking the bootloader and flashing the ROM.
Before proceeding with either of the methods, there are a few things to keep in mind:
1. Make sure your phone has at least 50 percent battery
2. There's stable internet connectivity to download updates and other required files
3. Make sure to take the back-up of your data
Method 1: How to enrol into Android Beta Program
Many users don’t want to play with the command lines and bootloaders, and they want to keep it simple. If you are one of them, you should follow the steps below:
- Step 1: Open Android Beta Program Portal by clicking here on your Pixel smartphone
- Step 2: Login into the portal using Google account linked to your phone
- Step 3: Scroll down and look for ‘Your eligible devices’ section
- Step 4: Select the device for which you want to enrol in the Beta program and tap on the Opt-in option
- Step 5: Follow the on-screen instruction to enrol into the program
- Step 6: Now, wait for OTA update to install Android P beta on your smartphone
How to opt out of the Android Beta Program
- Step 1: Head to the same Android Beta Program website on your smartphone
- Step 2: Look for your device and click on the option opt-out to stop Beta testing on your device
Note: Opting-out of the program will not roll back your phone to Android Oreo. It will just stop all future Android Beta updates on your smartphone.
Method 2: How to install Android P Preview using the bootloader
Warning: Using this method can harm your device if something goes wrong. This process may also void your smartphone's warranty. If you still decide to go ahead with this method, it is advisable to have prior experience of working with Android SDK and installing custom ROMs.
To do this, you need to either flash the factory image or OTA update to your device, so let's start with the files and their links along with the tools you need for the process.
Factory image or OTA update: Link
Android SDK file: Windows, Mac, Linux (download adb and fastboot file from the Platform-tools folder)
Windows, Mac or Linux-based computer.
USB cable for connecting your smartphone
In case you are using a Mac or Linux computer you need to add ‘./’ before every command
Steps to follow:
- Step 1: Enable developer settings and USB debugging
o Go to settings and head to About Phone section
o Tap seven times on the Build number until you see the message “You are now a developer"
o Now, go back and tap on the Developer settings and look for USB debugging and OEM unlocking options and turn them on
o Using the USB cable, plug your device into the computer and allow USB debugging prompt by tapping OK on your smartphone
- Step 2: Unlock the bootloader of your smartphone
o Switch off your Pixel smartphone
o Press and hold power and volume down button for a few seconds to start the device into bootloader mode
o Open Command Prompt or Terminal based on the operating system you are using and type ‘adb reboot bootloader’
o Next, type ‘fastboot flashing unlock_critical’ to unlock the bootloader (critical unlock method allow users to flash the ROM directly)
- Step 3: Flashing the Stock image or OTA update
o After unlocking the bootloader, you need to flash the image or OTA update on your device
o Now, uncompress the files from the Platform-tools that you have already downloaded and uncompress the image and save it into the same folder where the adb and fastboot files are saved
o Make sure your phone is still in the bootloader mode
o Type fastboot devices to check the communication between your device and computer
o Look for the image.zip file and flash script in the folder.
o Windows users, open the ‘flash-all.bat’ file in notepad and Mac and Linux users should open the flash-all.sh file instead
o Remove the ‘-w’ flag before fastboot command and save it
o Now, you need to run the script using command prompt or terminal
o Type ‘flash-all’ and reboot the device once the process is done
- Step 4: Flash the Full OTA file
o Go to Fastboot mode and enter into the Recovery menu by holding power and volume down button
o Enter into sideload mode by selecting the option ‘Apply update from ADB'
o Now, enter adb sideload (OTA file).zip to transfer the file to your phone and wait for the process to complete
o Reboot your smartphone.
How to rollback to Android Oreo
To rollback any update, all you need to do is to download the Oreo factory image from Google and follow the Step 3 (of method 2) as given above.
Google is rolling out the first update of Android Pie to Pixel devices, which include Pixel 2, Pixel 2XL, Pixel and Pixel XL. The other devices who are part of the company's Android Beta Program and Android One smartphones will recieve the update later this year.
Coming back to Pixel devices, users who already have Android P beta installed on their smartphones need to wait for the official OTA (over-the-air) update. Those users who have Android Oreo running on their devices and want to install Android Pie without waiting for the OTA update need to first enrol into the Android P Beta Program or flash the Android P custom ROM preview to their devices.
Basically, there are two methods to install Android Pie on Pixel smartphones:
Method 1: Using Android Beta Program –- It is the easiest way to install the latest Android version as users can easily opt in or out of it.
Method 2: Manually flash Android P Preview ROM – this is bit complicated way as it requires rooting, unlocking the bootloader and flashing the ROM.
Before proceeding with either of the methods, there are a few things to keep in mind:
1. Make sure your phone has at least 50 percent battery
2. There's stable internet connectivity to download updates and other required files
3. Make sure to take the back-up of your data
Method 1: How to enrol into Android Beta Program
Many users don’t want to play with the command lines and bootloaders, and they want to keep it simple. If you are one of them, you should follow the steps below:
- Step 1: Open Android Beta Program Portal by clicking here on your Pixel smartphone
- Step 2: Login into the portal using Google account linked to your phone
- Step 3: Scroll down and look for ‘Your eligible devices’ section
- Step 4: Select the device for which you want to enrol in the Beta program and tap on the Opt-in option
- Step 5: Follow the on-screen instruction to enrol into the program
- Step 6: Now, wait for OTA update to install Android P beta on your smartphone
How to opt out of the Android Beta Program
- Step 1: Head to the same Android Beta Program website on your smartphone
- Step 2: Look for your device and click on the option opt-out to stop Beta testing on your device
Note: Opting-out of the program will not roll back your phone to Android Oreo. It will just stop all future Android Beta updates on your smartphone.
Method 2: How to install Android P Preview using the bootloader
Warning: Using this method can harm your device if something goes wrong. This process may also void your smartphone's warranty. If you still decide to go ahead with this method, it is advisable to have prior experience of working with Android SDK and installing custom ROMs.
To do this, you need to either flash the factory image or OTA update to your device, so let's start with the files and their links along with the tools you need for the process.
Factory image or OTA update: Link
Android SDK file: Windows, Mac, Linux (download adb and fastboot file from the Platform-tools folder)
Windows, Mac or Linux-based computer.
USB cable for connecting your smartphone
In case you are using a Mac or Linux computer you need to add ‘./’ before every command
Steps to follow:
- Step 1: Enable developer settings and USB debugging
o Go to settings and head to About Phone section
o Tap seven times on the Build number until you see the message “You are now a developer"
o Now, go back and tap on the Developer settings and look for USB debugging and OEM unlocking options and turn them on
o Using the USB cable, plug your device into the computer and allow USB debugging prompt by tapping OK on your smartphone
- Step 2: Unlock the bootloader of your smartphone
o Switch off your Pixel smartphone
o Press and hold power and volume down button for a few seconds to start the device into bootloader mode
o Open Command Prompt or Terminal based on the operating system you are using and type ‘adb reboot bootloader’
o Next, type ‘fastboot flashing unlock_critical’ to unlock the bootloader (critical unlock method allow users to flash the ROM directly)
- Step 3: Flashing the Stock image or OTA update
o After unlocking the bootloader, you need to flash the image or OTA update on your device
o Now, uncompress the files from the Platform-tools that you have already downloaded and uncompress the image and save it into the same folder where the adb and fastboot files are saved
o Make sure your phone is still in the bootloader mode
o Type fastboot devices to check the communication between your device and computer
o Look for the image.zip file and flash script in the folder.
o Windows users, open the ‘flash-all.bat’ file in notepad and Mac and Linux users should open the flash-all.sh file instead
o Remove the ‘-w’ flag before fastboot command and save it
o Now, you need to run the script using command prompt or terminal
o Type ‘flash-all’ and reboot the device once the process is done
- Step 4: Flash the Full OTA file
o Go to Fastboot mode and enter into the Recovery menu by holding power and volume down button
o Enter into sideload mode by selecting the option ‘Apply update from ADB'
o Now, enter adb sideload (OTA file).zip to transfer the file to your phone and wait for the process to complete
o Reboot your smartphone.
How to rollback to Android Oreo
To rollback any update, all you need to do is to download the Oreo factory image from Google and follow the Step 3 (of method 2) as given above.
Subscribe and get the
top tech news of the day
Delivered to your mailbox





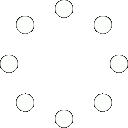
All Comments (0)+^ Back to Top
Refrain from posting comments that are obscene, defamatory or inflammatory, and do not indulge in personal attacks, name calling or inciting hatred against any community. Help us delete comments that do not follow these guidelines by marking them offensive. Let's work together to keep the conversation civil.
HIDE